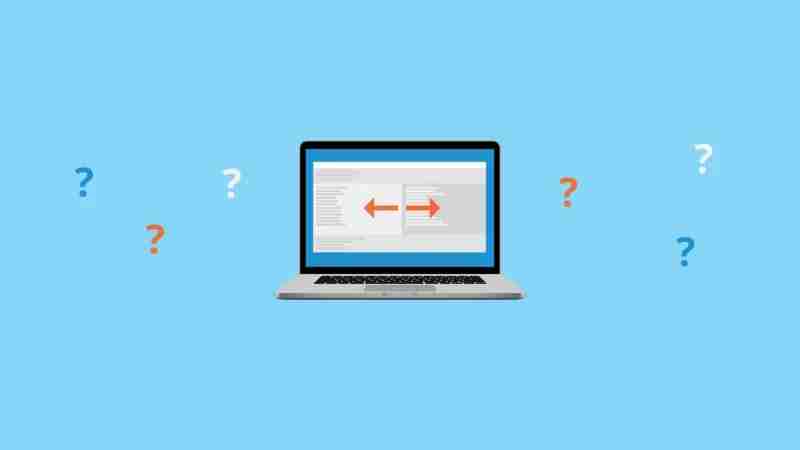电脑运行卡顿、故障频发甚至蓝屏?是时候给你的电脑“换心”了!重装系统,让你的电脑焕发新生!别担心,重装系统没那么难,只要准备充分,按照步骤操作,就能轻松搞定。本文将以windows系统为例,提供一个阶段式任务清单,手把手教你重装系统,无论是新手还是老手,都能轻松上手。

阶段一:准备工作——稳扎稳打,万事俱备
目标:做好充分准备,避免重装过程中出现意外。
-
诊断问题: 确定重装的必要性。是系统卡顿、病毒感染还是系统崩溃?确保重装是解决问题的最佳方案。
-
备份数据: 使用U盘、移动硬盘或云盘(例如百度网盘)备份重要数据,包括桌面文件、文档、图片等。务必备份浏览器书签和重要软件设置。切记:重装系统会清除c盘所有数据,事先备份至关重要!
-
下载系统镜像: 从微软官网下载对应版本的Windows系统镜像(ISO文件),大约4-6GB。下载完成后,请务必验证文件完整性。
-
制作启动U盘: 使用Rufus等工具,将下载的系统镜像写入8GB或更大容量的U盘(注意:此操作会格式化U盘,请提前备份U盘数据)。
-
记录密钥(可选): 如果你的系统已激活,请记录下产品密钥,以便重装后激活系统。可以使用命令提示符(cmd)输入wmic path softwarelicensingservice get OA3xOriginalProductKey查看密钥。
阶段二:BIOS设置——引导系统,进入安装
目标:设置电脑从U盘启动,进入Windows安装程序。
-
进入BIOS: 开机时连续按F2、Del或F12键(不同品牌电脑按键可能不同,请参考屏幕提示)。
-
调整启动顺序: 在BIOS的“Boot”或“Startup”菜单中,将U盘(通常显示为USB Device)设置为第一启动项。
-
保存设置: 通常按F10键保存设置并重启电脑。确保U盘已插入。
阶段三:系统安装——全新系统,完美运行
目标:将新的操作系统安装到电脑中,替换旧系统。
-
选择语言和设置: 在安装界面选择语言、时间和键盘布局等,点击“下一步”。
-
开始安装: 点击“现在安装”,输入产品密钥(如果跳过,安装完成后需要激活系统)。
-
选择安装类型: 选择“自定义:仅安装Windows(高级)”。不建议选择升级安装,以免留下系统隐患。
-
分区和格式化: 选择C盘所在分区,点击“格式化”,然后点击“下一步”。(再次提醒:格式化会清除C盘所有数据,请确保已备份重要数据!)
-
等待安装完成: 安装过程需要10-30分钟,电脑会自动重启几次,请勿拔出U盘。
阶段四:初始设置——个性化配置,正式启用
目标:完成系统初始设置,恢复电脑正常使用状态。
-
基本设置: 设置地区、键盘布局、网络连接等(网络连接可跳过,之后再连接)。可以选择使用微软账户或本地账户。
-
完成安装: 设置用户名和密码(可以留空),点击“下一步”直到进入桌面。
-
系统检查: 右键点击“此电脑”>“属性”,确认系统版本正确。
-
系统激活: 打开“设置”>“更新和安全”>“激活”,输入产品密钥或在线激活。
阶段五:后期优化——精益求精,完美体验
目标:安装驱动程序,恢复数据,优化系统性能。
-
安装驱动程序: 使用驱动精灵等工具或从设备厂商官网下载驱动程序,安装显卡、主板、声卡等驱动。
-
恢复数据: 将备份的数据复制回D盘或其他分区,避免C盘空间不足。
-
系统更新: 打开“设置”>“Windows Update”,检查并安装系统更新。
-
安装常用软件: 安装浏览器、办公软件、杀毒软件等常用软件。
常见问题解答:
- U盘启动失败? 检查BIOS设置是否正确,尝试重新制作U盘启动盘,或使用其他工具(例如Ventoy)。
- 无声音/画面卡顿? 可能是驱动程序未安装或安装错误,请从官网下载并安装正确的驱动程序。
- 数据丢失如何恢复? 重装系统后C盘数据很难恢复,可以使用数据恢复软件尝试,但成功率不高。
重装系统就像给电脑做了一次彻底的“体检”,按照以上步骤操作,你的电脑将焕然一新!告别卡顿,迎接流畅!