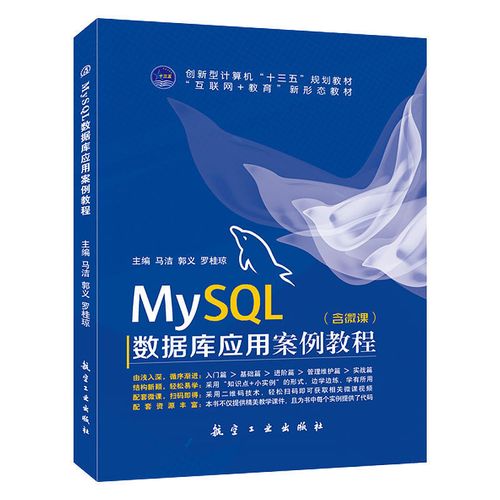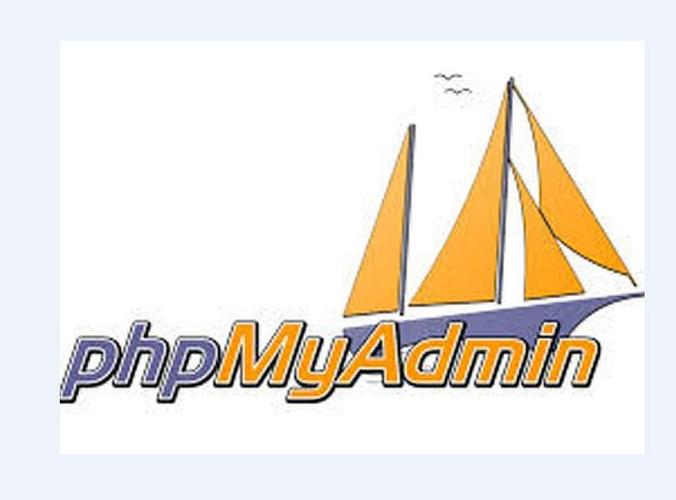电脑启动故障:解决“bootmgr is missing”问题
电脑是日常工作和生活的必需品,但有时会遇到启动问题,例如出现“BOOTMGR is missing,Press Ctrl+Alt+Del to restart”的提示。这通常表示电脑无法找到或访问引导程序BOOTMGR(引导管理器),导致系统无法启动。本文将分析原因并提供详细的解决方法。

“BOOTMGR is missing”的原因分析
BOOTMGR负责Windows系统的启动过程。该错误提示通常由以下几种原因造成:
- 系统引导文件损坏或丢失: 病毒感染、意外断电或异常关机都可能导致系统文件损坏或丢失。
- bios设置错误或磁盘引导顺序出错: BIOS配置异常或硬盘引导顺序错误也会导致系统找不到引导文件。
- 硬盘连接异常或硬件故障: 硬盘数据线松动、接口氧化、硬盘损坏或坏道都可能影响引导文件的读取。
- 系统分区错误: 重装系统、调整分区或使用系统工具操作不当,都可能导致系统分区错误或活动分区设置不正确。
以下提供几种解决方法,从简单到复杂,建议按顺序尝试:
方法一:检查并修复BIOS启动顺序
此方法适用于近期调整过BIOS设置的用户:
- 开机时按DEL、F2或F10键(不同电脑略有差异)进入BIOS设置。
- 找到“Boot”菜单,选择“Boot Priority”或“Boot Order”。
- 将安装系统的硬盘(HDD或SSD)设置为第一启动项。
- 按F10保存设置,选择“YES”确认并重启。
方法二:使用Windows系统安装盘或U盘修复BOOTMGR (推荐)
这是最常用的方法,成功率较高:
- 准备一个可启动的Windows安装U盘(使用微软官方镜像制作)。
- 插入U盘,开机按F12(或其他启动快捷键)进入启动菜单,选择从U盘启动。
- 进入Windows安装界面,点击“修复计算机”。
- 选择“疑难解答”→“高级选项”→“命令提示符”。
- 依次输入以下命令并按回车键执行:
bootrec /fixmbr bootrec /fixboot bootrec /rebuildbcd
- 执行完毕后,关闭命令提示符窗口,重启电脑。
方法三:使用WinPE系统重建主引导记录(MBR)
此方法适合有一定电脑操作经验的用户:
- 准备一个可启动的WinPE工具盘。
- 从U盘启动WinPE系统。
- 打开diskgenius(或其他磁盘管理工具)。
- 选中电脑硬盘,点击菜单栏“硬盘”→“重建主引导记录(MBR)”。
- 点击“是”确认,重启电脑。
方法四:检查硬盘连接和硬件故障
硬件问题也可能导致引导失败:
- 关闭电脑,打开机箱。
- 检查硬盘数据线和电源线连接是否牢固。
- 检查接口是否有氧化或损坏,必要时清洁或更换数据线。
- 尝试将硬盘连接到其他电脑测试。
方法五:使用Diskpart工具重新设置活动分区 (进阶)
如果以上方法无效,可能是活动分区设置错误:
- 使用Windows安装盘或WinPE启动电脑,进入“命令提示符”。
- 输入以下命令并逐行执行:
diskpart list disk select disk 0 (选择系统所在硬盘) list partition select partition 1 (选择系统分区,通常为1) active exit
- 重启电脑。
方法六:重新安装Windows系统 (终极方案)
如果所有方法都无效,重新安装系统是最后的选择:
预防措施
- 定期备份系统数据。
- 避免非正常关机。
- 定期清理电脑灰尘,检查硬件连接。
- 使用正版系统或可靠的系统镜像。
通过以上方法,大部分“BOOTMGR is missing”问题都能得到解决。 建议从简单的BIOS设置开始尝试,逐步进行更复杂的修复操作。 如果问题仍然存在,建议寻求专业人士的帮助。