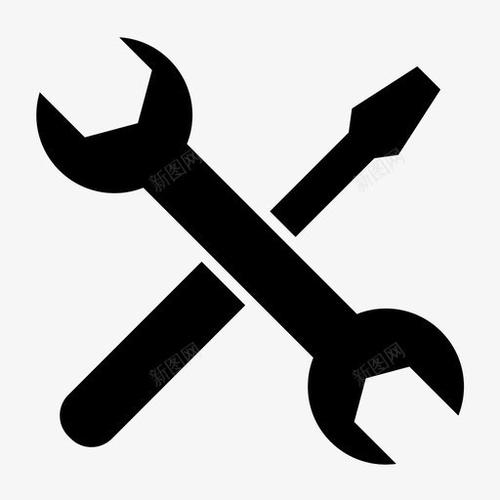告别word文档烦人的空白页!本文将为您提供五种实用方法,快速清除word文档中那些恼人的空白页,让您的文档清爽简洁,打印省纸省心!无论是几十页还是上百页的文档,都能轻松应对。

空白页的“元凶”:
Word文档中的空白页通常由以下几种原因造成:手动插入的分页符(Ctrl+Enter)、过多的段落标记(¶)、表格布局问题以及节与节之间的页面设置差异。
方法一:显示标记,手动删除
此方法适用于文档篇幅较短,空白页数量较少的情况。
- 按下快捷键Ctrl+Shift+8(或点击“开始”选项卡中的“¶”按钮)显示所有段落标记和分页符。
- 仔细检查空白页前后的标记,识别并删除多余的段落标记或分页符。
- 删除后关闭段落标记显示(再次按下Ctrl+Shift+8)。
- 使用Ctrl+G功能,输入页码快速定位到空白页。
方法二:查找替换,批量清除分页符
此方法适用于文档篇幅较长,大量空白页由分页符引起的情况。
- 按下快捷键Ctrl+H打开“查找和替换”窗口。
- 在“查找内容”框中输入^m(代表分页符),在“替换为”框中留空。
- 点击“全部替换”,删除所有分页符。
- 如果仍有空白页,可在“查找内容”中输入^p^p(连续两个回车),替换为^p(一个回车),清除多余空行。
方法三:调整段落设置,解决布局问题
此方法适用于由段落设置(如“分页前分页”、“与下段同页”或过大的段前/段后距)引起的空白页。
- 显示段落标记(Ctrl+Shift+8),找到空白页前的内容。
- 选中该段落,右键点击“段落”。
- 在“换行和分页”选项卡中,取消勾选“分页前分页”或“与下段同页”。
- 在“缩进和间距”选项卡中,调整“段前距”和“段后距”的值。
方法四:解决表格后空白页
此方法专门针对表格位于页面底部导致的空白页。
- 双击表格最后一行,将光标置于其中。
- 右键点击“段落”,将“行距”设置为“固定值”,并将其值调小(例如1磅)。
- 或者选中表格最后一行,将字体大小调整到最小(1号字)。
- 删除多余的段落标记。
方法五:另存为,重置格式
此方法适用于文档混乱,难以查找空白页原因的情况。
- 点击“文件”>“另存为”,选择新的文件名和保存类型为“Word文档 (*.docx)”。
- 打开新文件,检查是否仍然存在空白页。如有残留,可结合以上方法进行微调。
小贴士:
- 打印预览:删除空白页后,请务必进行打印预览,确保已完全清除。
- 谨慎操作:删除标记时,请仔细检查,避免误删正文内容。
- 版本差异:不同版本的Word操作界面可能略有不同,但基本原理一致。
通过以上方法,您可以轻松告别Word文档中的空白页,提高文档质量,提升工作效率!