很多用户在使用windows 11系统时,都遇到过任务栏遮挡窗口内容的困扰,特别是当窗口内容较少或任务栏高度设置较大时,这个问题尤为明显。这不仅影响用户体验,还会降低工作效率,让人感到非常烦躁。 你是否也曾因为任务栏遮挡而不得不最小化窗口或调整窗口大小,才能完整查看内容? 这种频繁的操作无疑会打断你的工作思路,浪费宝贵的时间。 那么,有没有更快捷、更方便的方法来解决Windows 11任务栏遮挡窗口内容的问题呢? php小编小新将为你分享五种快速显示桌面的方法,让你摆脱任务栏遮挡的困扰,轻松提升工作效率。 阅读下文,你将学习到这些实用技巧,并掌握在不同场景下快速显示桌面的最佳方案,从此告别因任务栏遮挡而产生的烦恼。 赶紧往下看,让你的windows 11使用体验更上一层楼!
Windows 11 的创新设计固然吸引人,但任务栏默认置顶的设计却让不少用户头疼。尤其在处理文档、浏览网页或视频编辑时,任务栏的遮挡常常影响效率。别担心,Windows 11 提供了自动隐藏任务栏以及多种快速显示桌面的方法,助您提升工作效率。
Windows 桌面是便捷的工作区,但窗口过多时,最小化窗口显示桌面并不高效。本文将介绍五种在 Windows 11 中快速显示桌面的方法,并结合虚拟桌面功能,显著提升您的生产力。

方法一:任务栏“显示桌面”按钮
Windows 11 任务栏右下角的“显示桌面”按钮(可能不太显眼)可以快速隐藏/恢复所有窗口。如果此按钮失效,请按以下步骤启用:
- 右键点击桌面空白处,选择“个性化”。
- 点击右侧面板的“任务栏”。
- 展开“任务栏行为”菜单,勾选“单击任务栏右下角以显示桌面”。
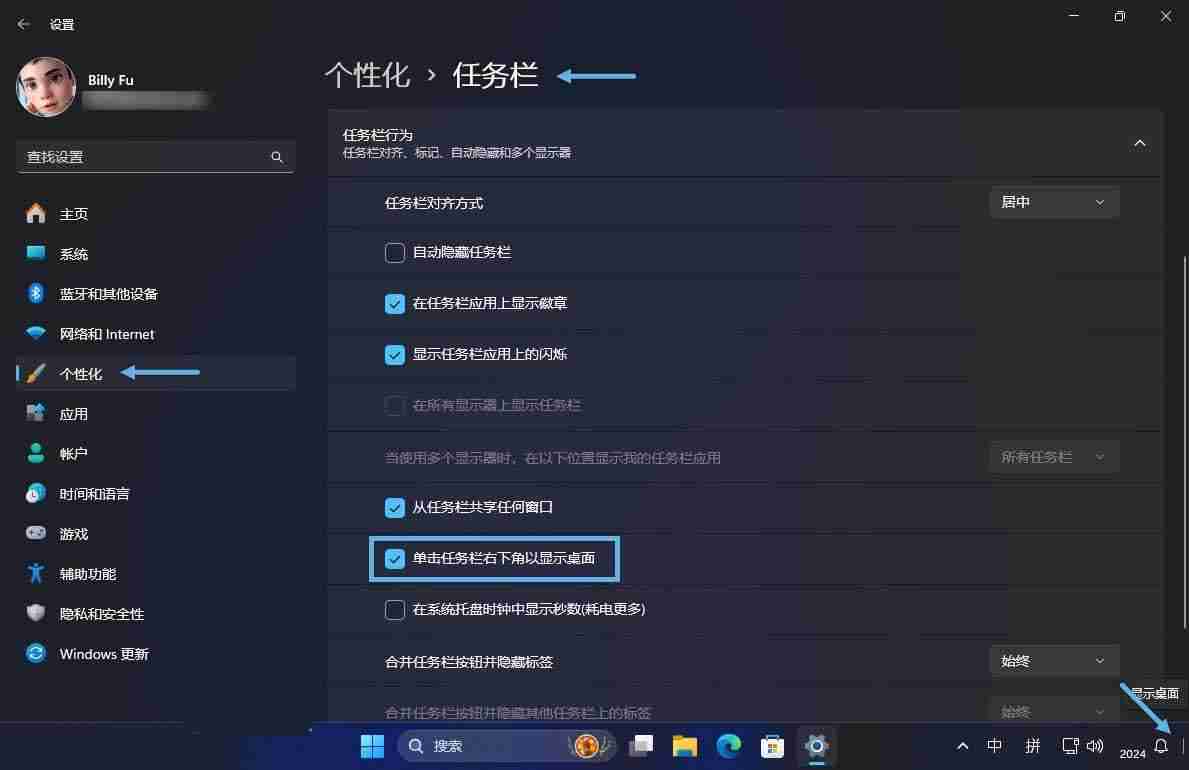
方法二:高级用户菜单
Windows 11 的“高级用户菜单”(右键点击“开始”菜单或使用Win + X快捷键)包含“桌面”选项,点击即可隐藏/恢复所有窗口。
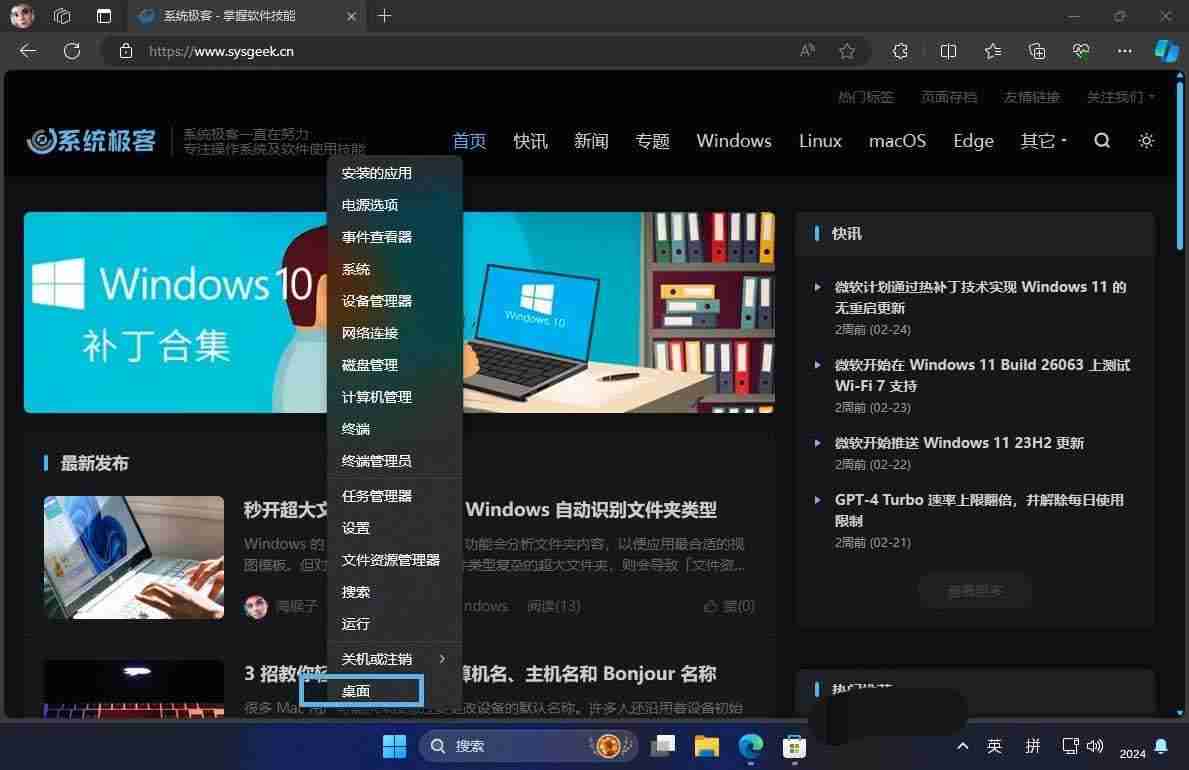
方法三:Windows 11 快捷键
- Win + D:快速显示桌面和恢复窗口。
- Win + M:最小化所有窗口;Win + Shift + M:还原所有窗口。
- Win + ,:快速预览桌面(预览后会恢复窗口)。
方法四:触控手势
对于触控屏设备,三指向下轻扫可显示桌面,三指向上轻扫可恢复窗口。需在“设置”>“蓝牙和其他设备”>“触摸板”或“触摸”中启用此功能。
方法五:创建快捷方式
- 在桌面空白处右键点击,“新建”>“快捷方式”。
- 在“位置”栏粘贴:explorer.exe shell:::{3080F90D-D7AD-11D9-BD98-0000947B0257}
- 点击“下一步”,命名并完成创建。
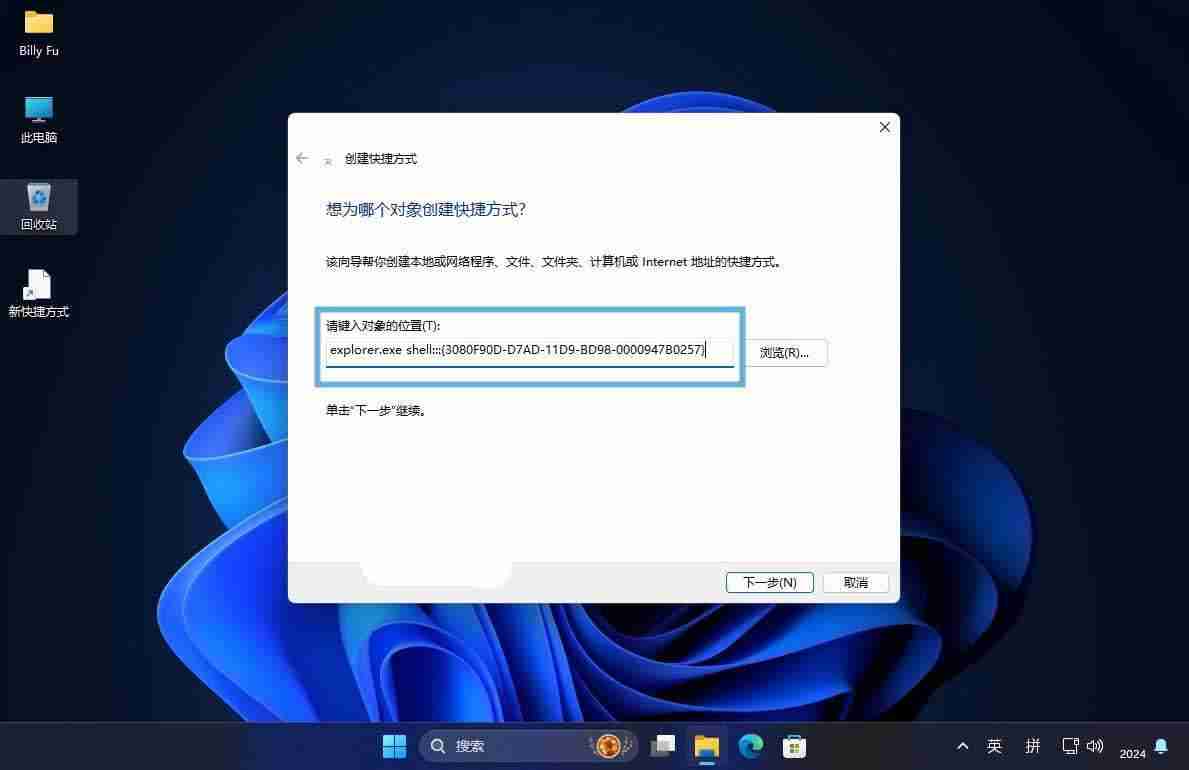
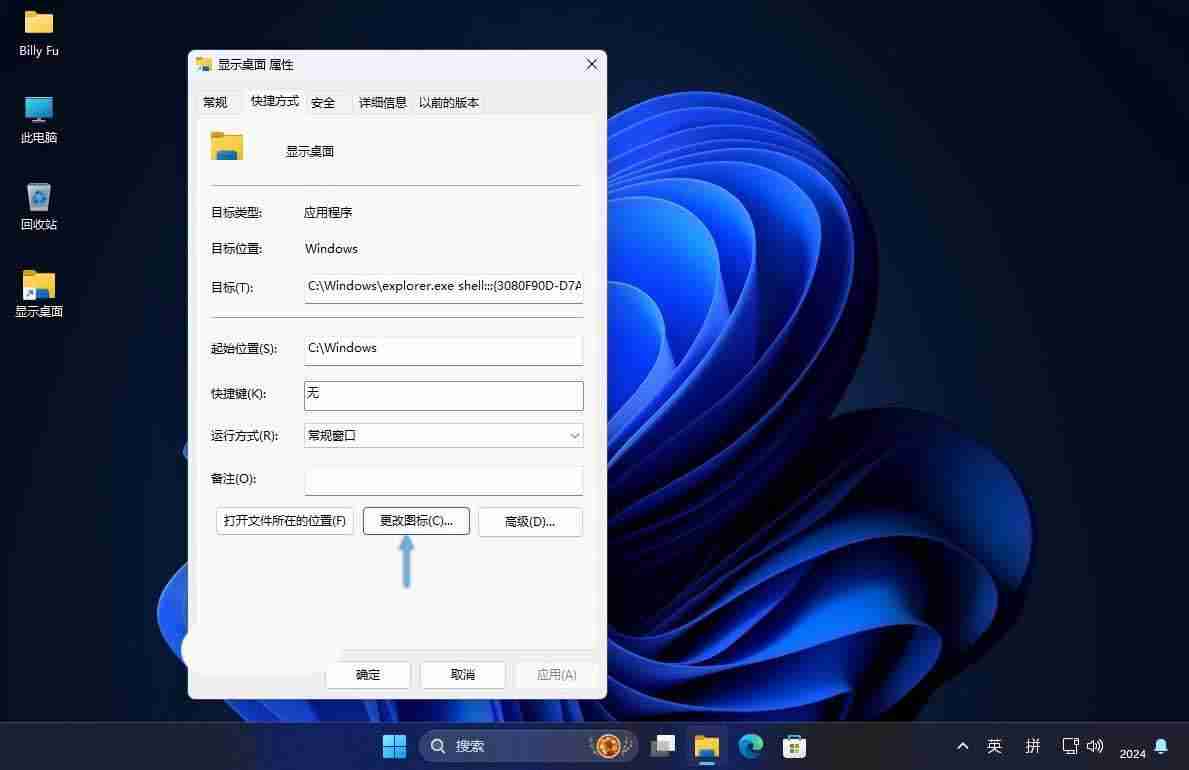
双击该快捷方式即可快速显示/恢复桌面。
注意事项:
自动隐藏任务栏功能虽然实用,但频繁显示/隐藏可能分散注意力。请根据实际需求调整使用。如有疑问,请参考 Windows 11 官方文档。
本文介绍了五种在 Windows 11 中快速显示桌面的方法,助您高效完成工作。







