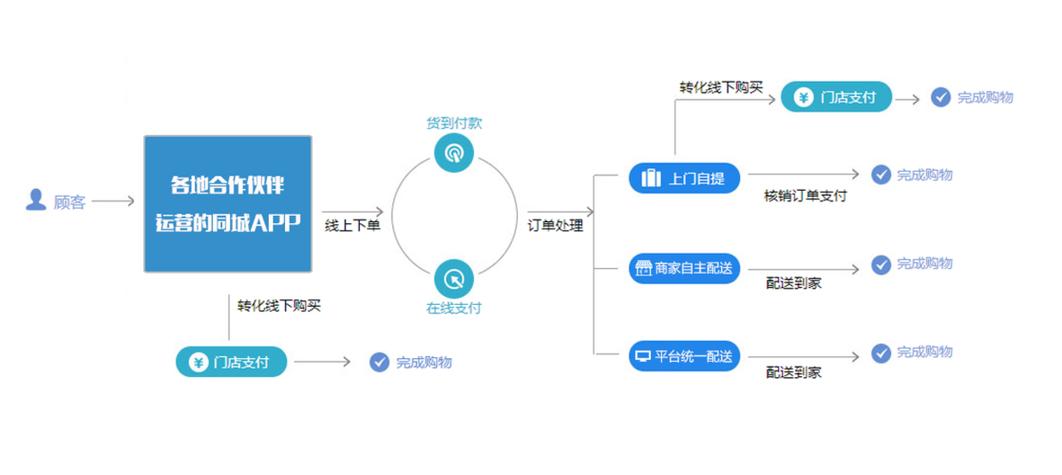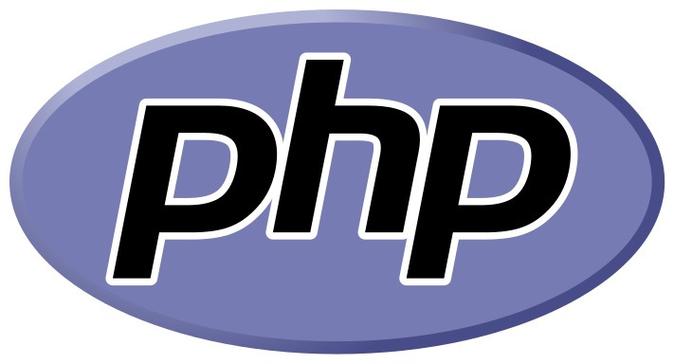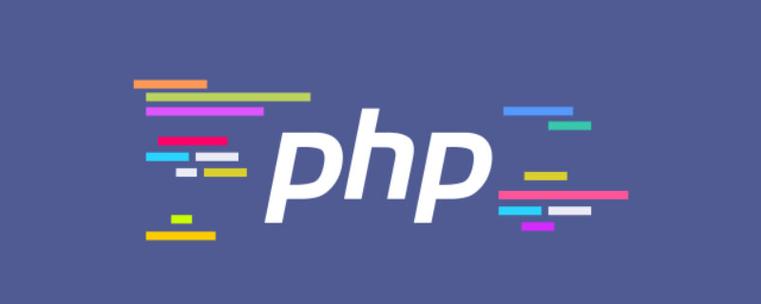你是否厌倦了windows系统中那些不断跳动、占据屏幕空间的磁贴?或者你正苦苦寻找方法,让你的开始菜单恢复到简洁明了的传统样式?又或者,你刚刚接触Windows系统,对磁贴功能一头雾水,不知道如何启用或禁用它?这些问题,都困扰着不少windows用户。 它们不仅影响着桌面美观,更会影响到操作效率。 其实,windows系统磁贴功能的开启与关闭并不复杂,只是方法略显隐蔽,需要一些技巧才能快速上手。 那么,如何才能轻松掌控windows系统磁贴功能,让你的桌面环境更符合你的使用习惯呢? php小编子墨将带你一步步了解windows系统磁贴功能的完整操作流程,从最基本的设置到一些高级技巧,让你彻底摆脱磁贴的困扰,或者灵活运用它来提升工作效率。 接下来,让我们一起深入探讨,学习如何高效地管理windows系统磁贴,打造一个舒适、高效的桌面环境吧!
许多Windows用户对系统自带的磁贴功能感到困惑,本文将详细介绍如何轻松开启或关闭此功能。磁贴功能允许用户将应用、文件或文件夹快捷方式固定到屏幕特定区域,方便快速访问,类似于现实中的便签。在Windows中,它通常指“开始”菜单上的动态磁贴,能显示应用的实时信息,例如天气、新闻等。
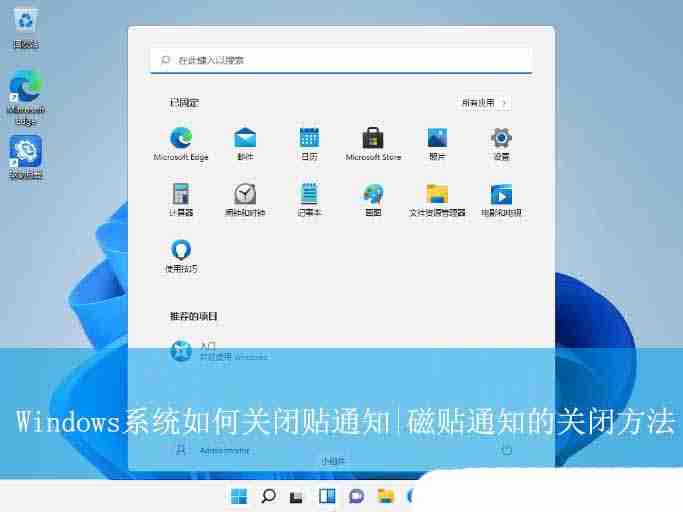
磁贴功能的优缺点
磁贴功能方便快捷,提升了用户访问常用应用和信息的效率。但部分用户可能觉得它占用屏幕空间或干扰使用。
win11系统关闭磁贴通知的方法
- 按下“Win+R”键,输入“gpedit.msc”打开组策略编辑器。
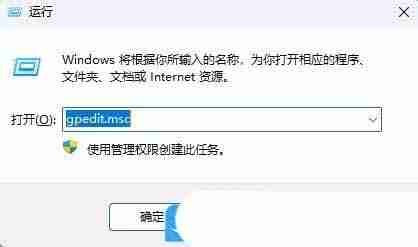
- 依次展开“用户配置-管理模板-开始菜单和任务栏-通知”。
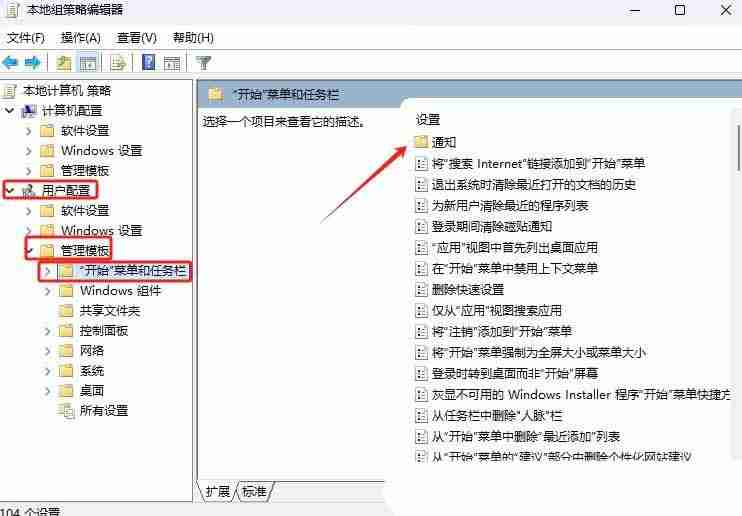
- 找到“关闭所有通知”,双击打开。
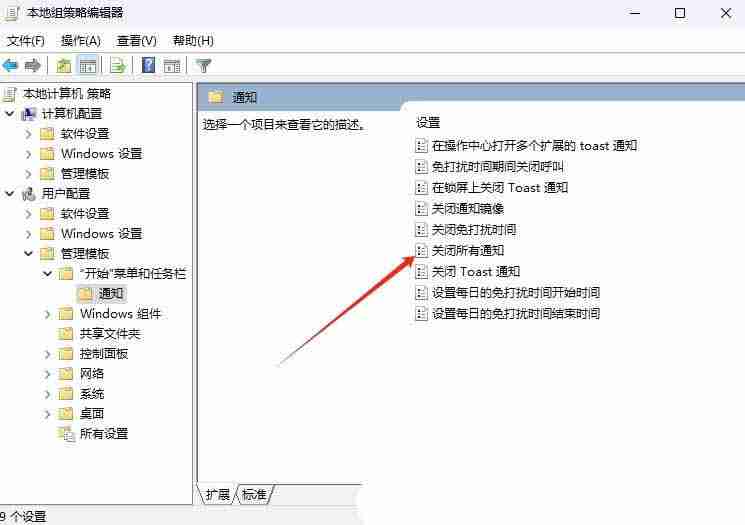
- 选择“已启用”,点击“应用”并确定。
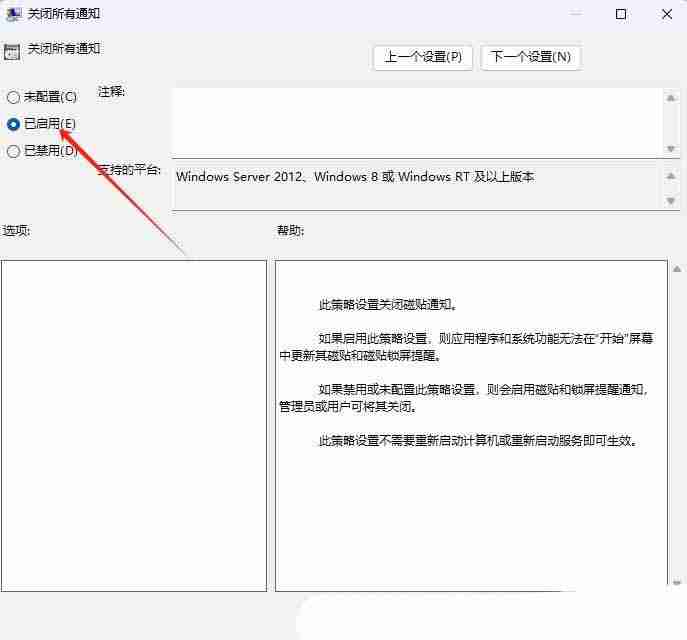
win10系统关闭磁贴通知的方法
- 按下“Win+R”键,输入“regedit”打开注册表编辑器。
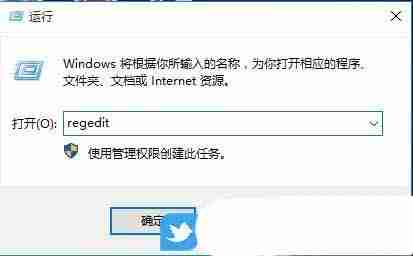
- 找到路径:HKEY_CURRENT_USERSOFTWAREPoliciesmicrosoftWindowsCurrentVersionPushNotifications。 如果不存在PushNotifications项,需右键单击CurrentVersion新建一个“项”。
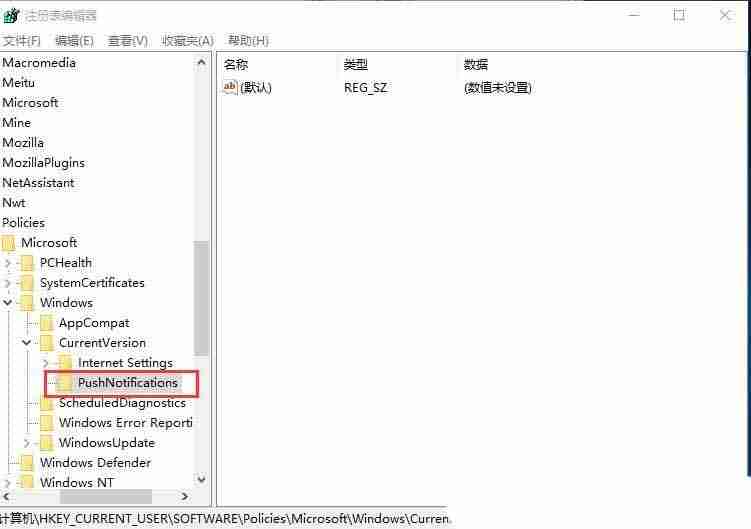
- 在PushNotifications下新建一个DWORD (32位)值,命名为NoTileApplicationNotification,并将数值数据改为1。
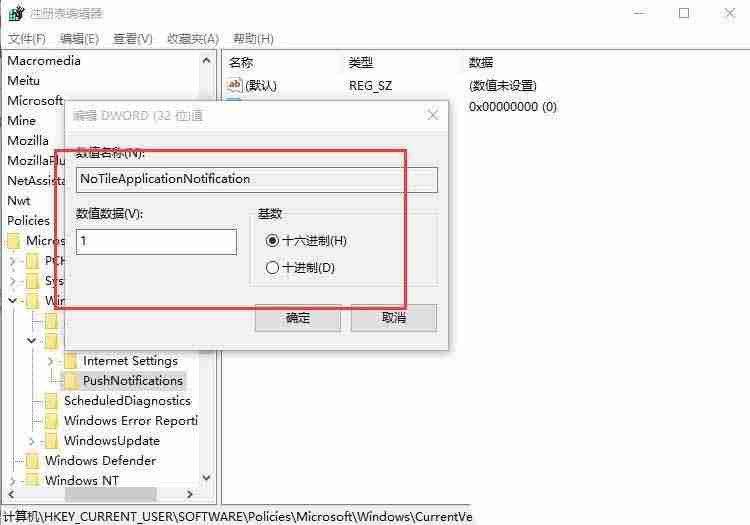
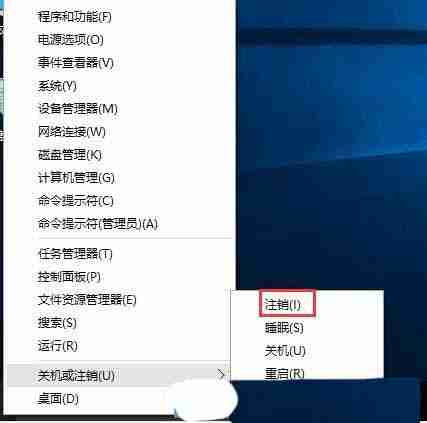
重要提示: 修改注册表风险较高,操作前请务必备份重要数据。 以上方法仅关闭磁贴通知,不影响其他应用功能。