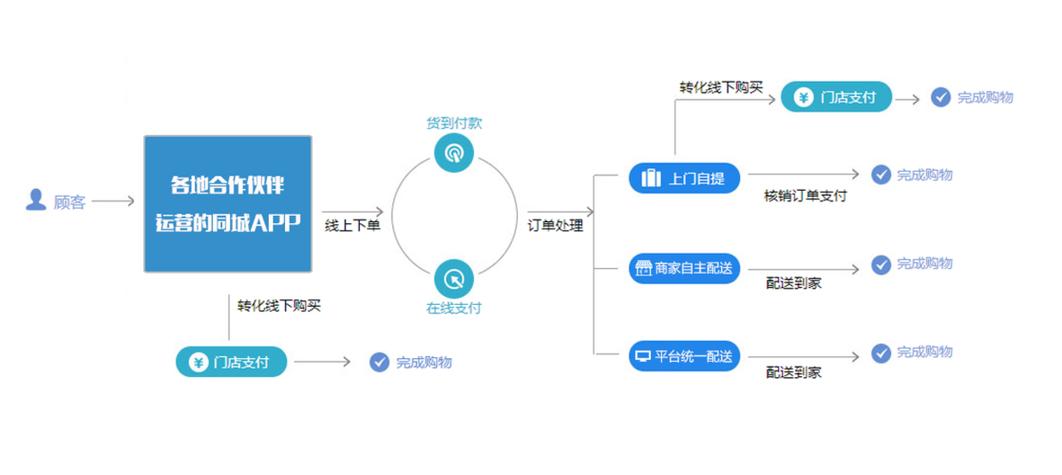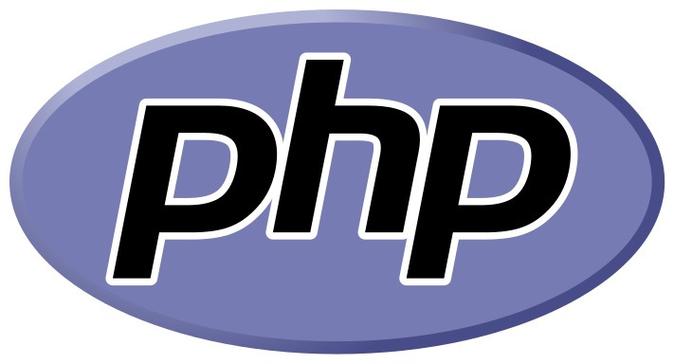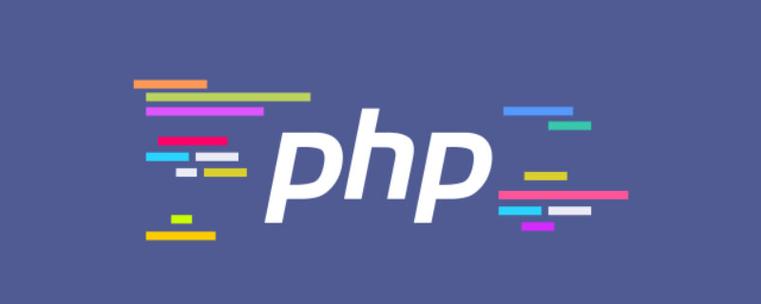许多用户在使用windows系统时,会自定义个性化的背景图片,但有时可能需要将其删除,恢复到系统默认设置。 这看似简单的一个操作,却因为Windows不同版本的操作界面略有差异,而让一些用户感到困惑,尤其是在win11、win10和win7系统之间切换时,寻找删除方法更是费时费力。 您是否也曾因为找不到合适的删除方法而苦恼? 您是否在网上搜索过各种教程,却依然无法顺利完成操作? php小编柚子将为您提供在win11、win10和win7系统中,轻松删除个性化背景图片的完整步骤,涵盖不同版本系统的细微差别,确保您能够快速、准确地完成操作,彻底解决背景图片删除难题。 接下来,我们将逐步引导您完成整个过程,让您告别繁琐的搜索,轻松掌控您的windows系统桌面。 请继续阅读,学习如何在不同windows版本中高效地删除个性化背景图片!

win11系统:
- 按下【Win + X】组合键,或右键点击任务栏上的Windows开始菜单,选择【运行】。
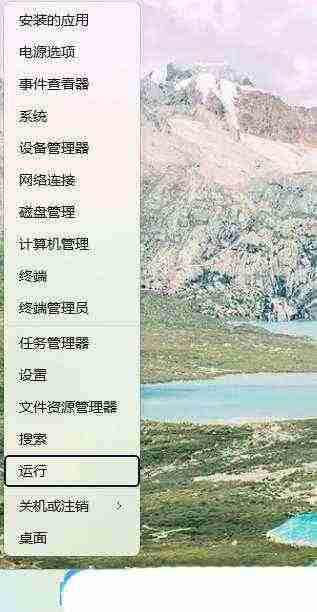
- 在运行窗口输入“regedit”,点击【确定】打开注册表编辑器。
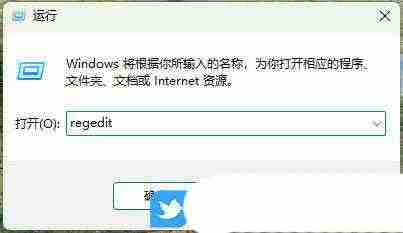
- 点击【是】,允许注册表编辑器进行更改。
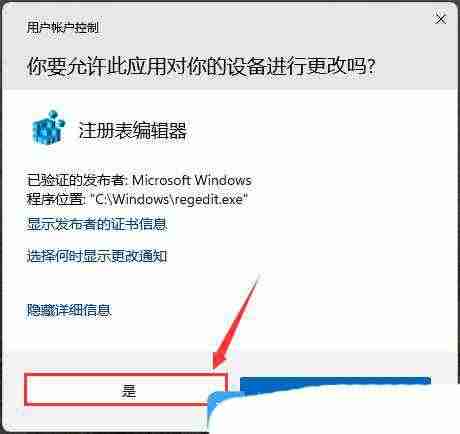
- 在注册表编辑器中,找到以下路径:HKEY_CURRENT_USERSoftwaremicrosoftWindowsCurrentVersionExplorerWallpapers。右侧窗口显示历史桌面背景(编号0-4)。
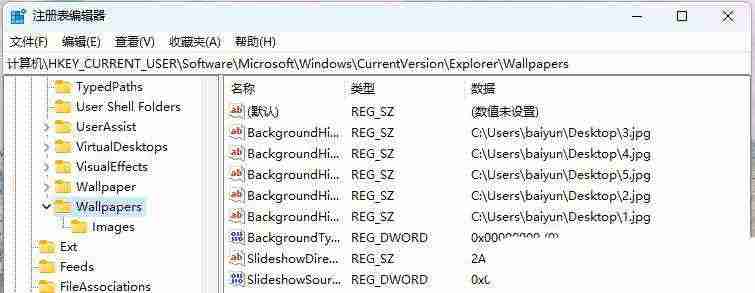
- 右键点击要删除的背景图片,选择【删除】。
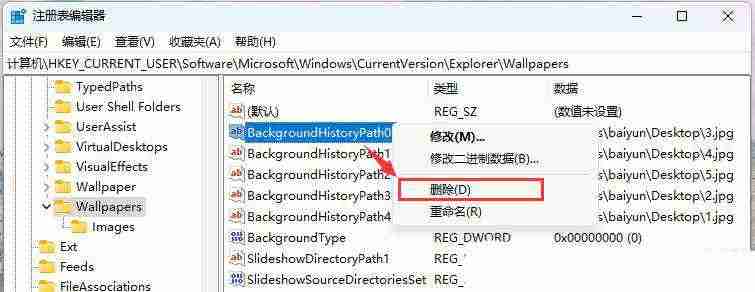
- 点击【是】确认删除。
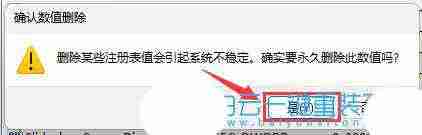
win10系统:
- 按下【Win + R】组合键,打开运行窗口,输入“regedit”,点击【确定】。
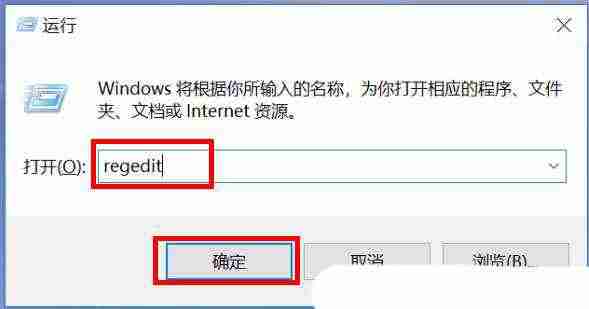
- 在注册表编辑器中,找到以下路径:HKEY_CURRENT_USERSoftwareMicrosoftWindowsCurrentVersionExplorerWallpapers。右侧窗口显示历史桌面背景(编号0-4)。
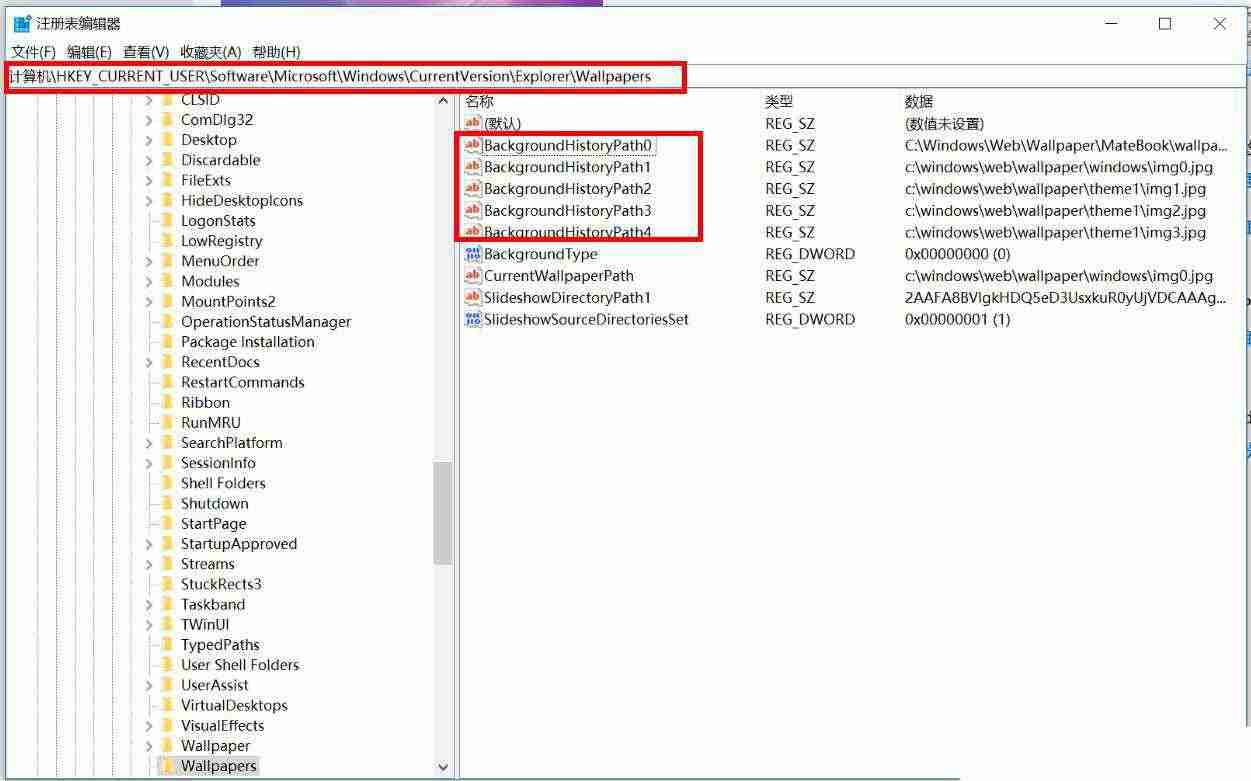
- 右键点击要删除的背景图片,选择【删除】。
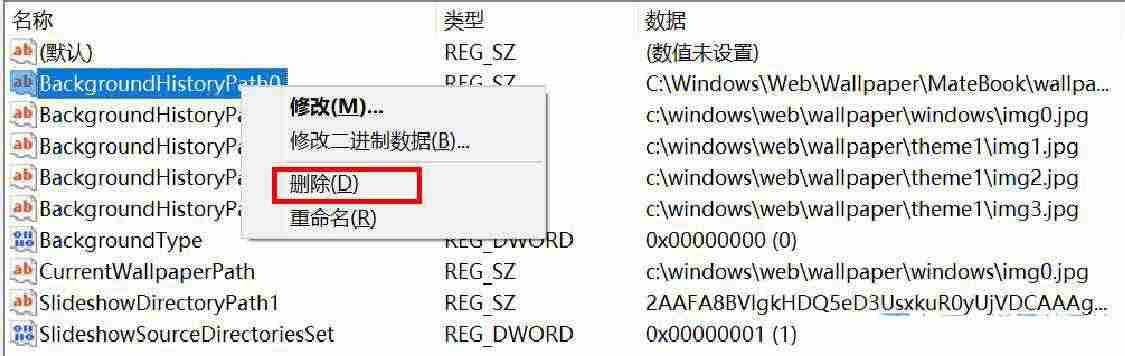
- 点击【是】确认删除。
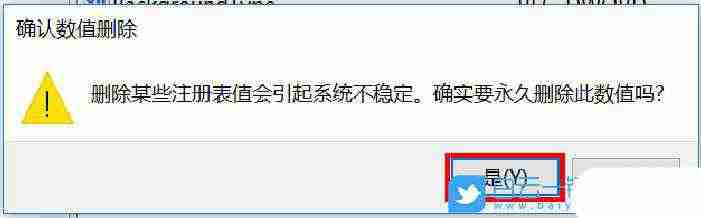
- 重新查看个性化设置,确认图片已删除。
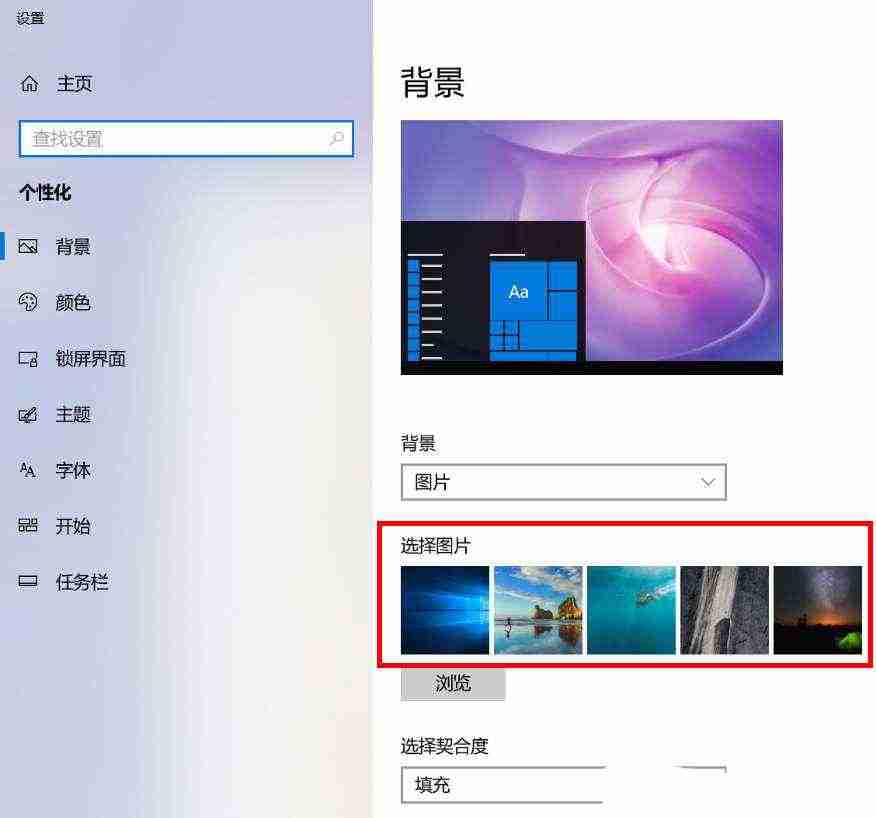
- 打开控制面板,进入“外观和个性化”设置。
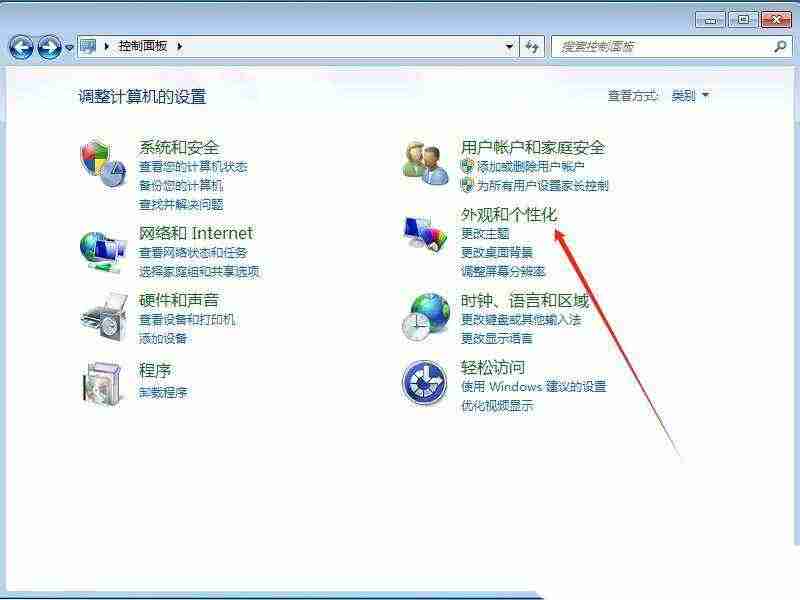
- 点击“更改桌面背景”。
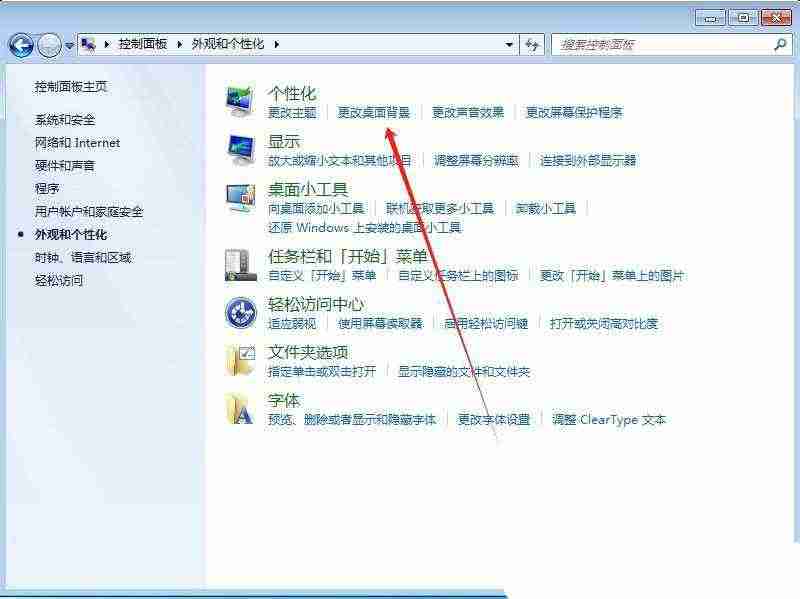
- 点击“桌面背景”选项。
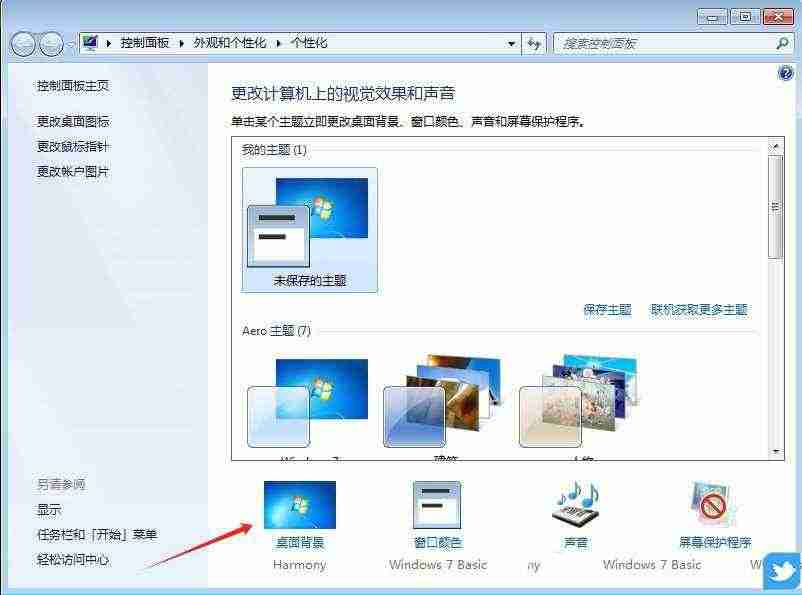
- 全选后点击“全部清除”。
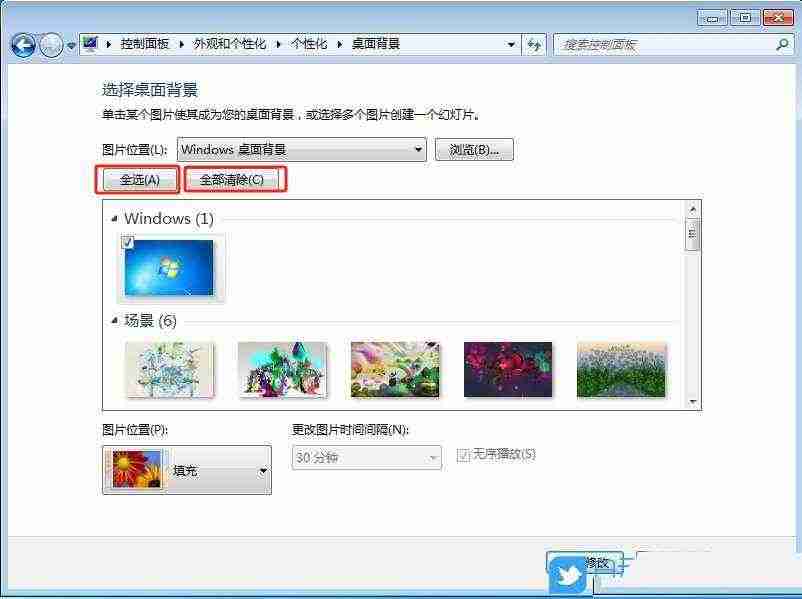
希望以上步骤能帮助您轻松删除Windows系统中的个性化背景图片!