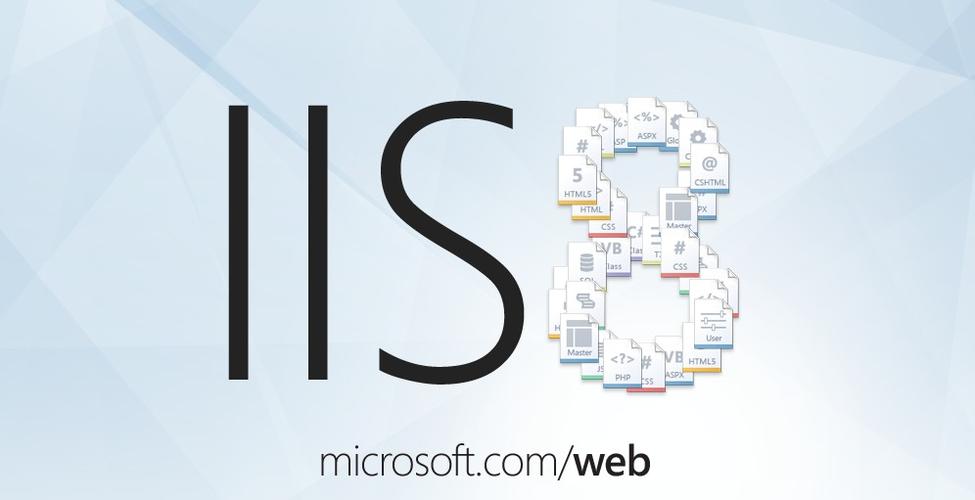在windows 11系统中,如何快速方便地输入各种特殊字符常常困扰着许多用户。 您是否曾经因为找不到某个符号而不得不中断工作流程,或者花费大量时间在各种输入法设置中寻找? 这种效率低下的输入方式不仅影响工作进度,也降低了整体的用户体验。 许多人习惯于使用繁琐的代码或复杂的组合键来输入特殊字符,这无疑增加了操作难度。 为了解决这个问题,并帮助您提升工作效率,php小编鱼仔将在这篇文章中详细介绍三种简单易用的方法,让您在Windows 11系统中轻松输入各种特殊字符,告别输入难题。 这三种方法各有特点,适用不同的场景和需求,相信总有一款适合您。 接下来,让我们一起探索这三种便捷高效的方案,彻底摆脱特殊字符输入的困扰,提升您的工作效率,体验更流畅的windows 11使用感受。 继续阅读,您将发现输入特殊字符原来可以如此简单!

方法一:利用Windows 11表情符号面板
Windows 11自带的表情符号面板功能强大,不仅能输入表情符号,还能轻松找到各种特殊字符,包括拉丁字符、数学符号、标点符号等。
- 按下Win + . (句点)快捷键打开表情符号面板,切换到“符号”选项卡(通常是倒数第二个)。
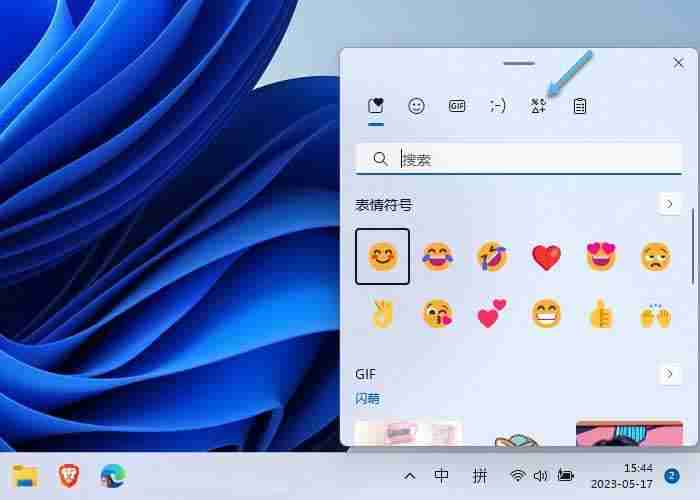
- 顶部导航栏可以选择不同类型的符号,例如常用标点或拉丁字母。
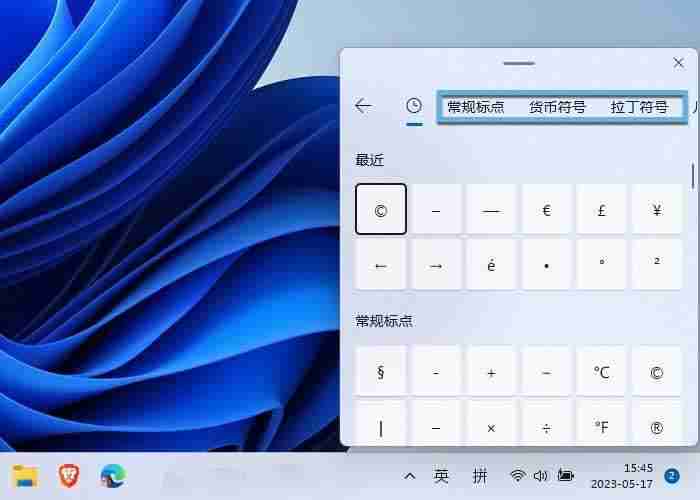
- 点击所需符号即可将其插入文本。 最近使用的符号会显示在面板顶部,方便快捷。
方法二:使用Windows 11字符映射表
如果您更习惯使用传统的字符映射表,也可以通过以下步骤操作:
-
按下Win + R打开运行窗口,输入charmap并回车,或在开始菜单搜索“字符映射表”并打开。
-
选择字体,窗口中会显示该字体包含的所有特殊字符(不同字体支持的字符可能有所差异)。
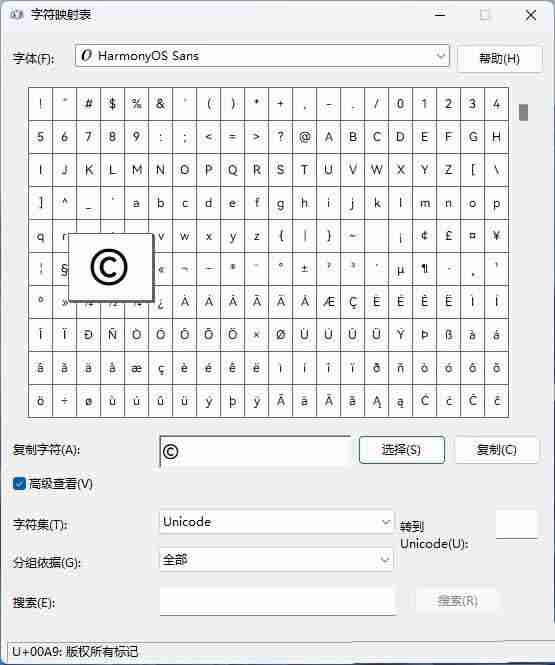
- 选择所需字符,点击“选择”按钮将其添加到“复制字符”框,选择完成后点击“复制”按钮,再将字符粘贴到目标位置。
方法三:启用“美国英语-国际”键盘布局输入拉丁字符
对于需要频繁输入拉丁语系重音字符的用户,“美国英语-国际”键盘布局更为便捷。
-
按下Win + I打开设置,选择“时间和语言”,点击“语言和区域”。
-
点击“添加语言”,添加“英语(美国)”。
-
点击“英语(美国)”旁边的三个点,选择“语言选项”。
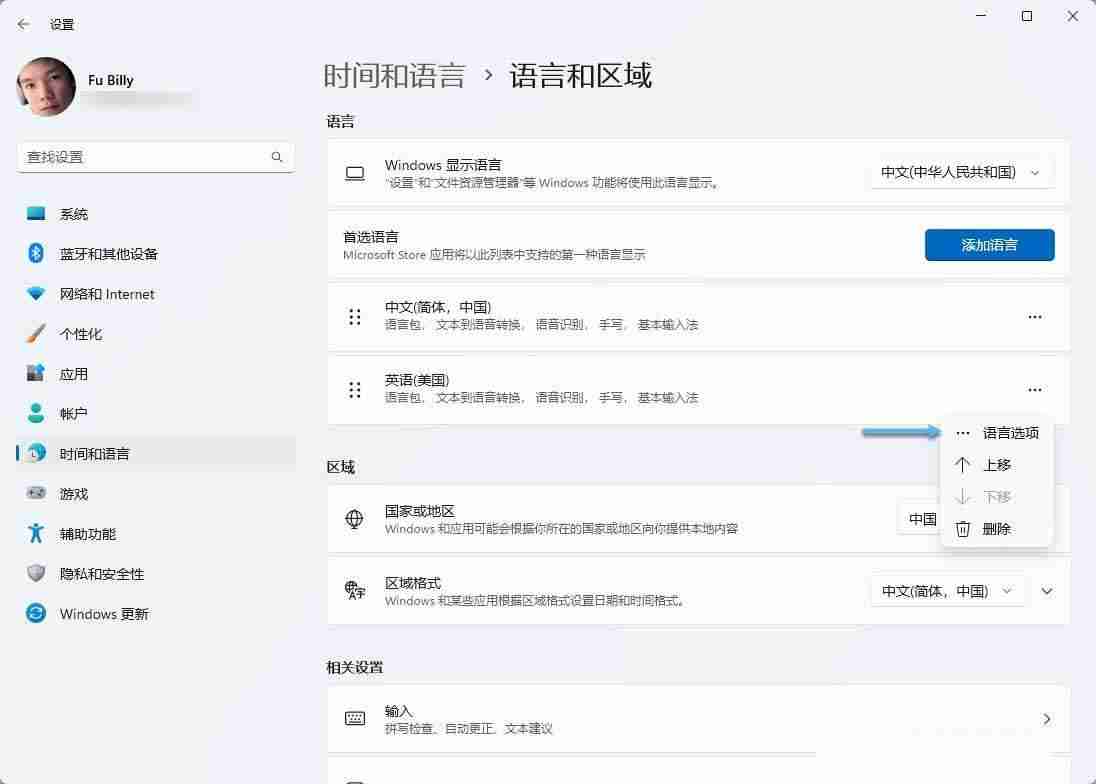
- 点击“添加键盘”,选择并添加“美国英语-国际”键盘。
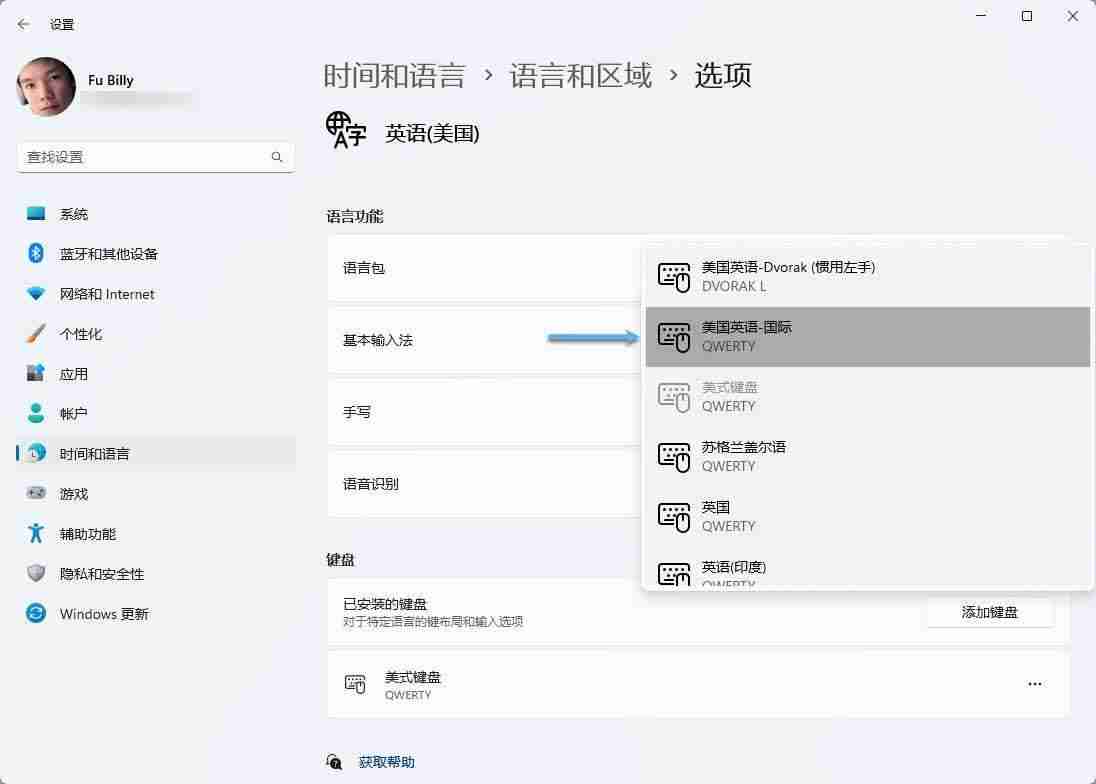
- 使用Ctrl + Shift切换键盘布局,任务栏会显示当前使用的键盘布局。

启用后,您可以通过组合键输入重音字符,例如:
- 急音符(´):在字母前按下’ (撇号)。 例如:á、é、ó
- 重音符():在字母前按下~` (波浪号)。 例如:à
- 波浪符(~):在字母前按下Shift + ~。 例如:ã、õ、ñ
- 抑扬符(^):在字母前按下Shift + 6。 例如:â、ê
- 分音符(¨):在字母前按下Shift + ” (引号)。 例如:ü、ö
注意:某些组合键在特定字母上可能无效,部分符号在不与字母组合时会显示为普通标点符号。 使用“美国英语-国际”键盘输入引号或撇号时,可在输入后按空格键。 如主要使用中文和英文,可随时切换回常规键盘布局。
选择最适合您的方法,轻松输入各种特殊字符,提升您的文字输入效率。