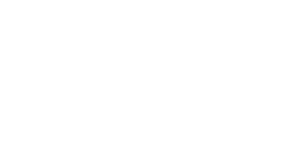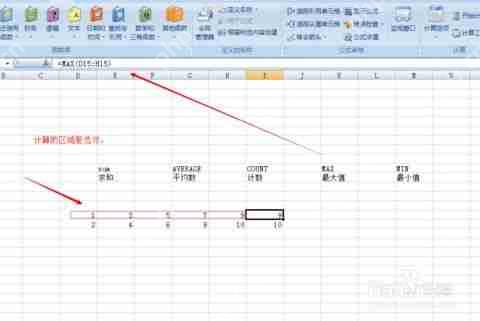高效清理excel重复数据:多种方法及技巧详解
在excel数据分析中,清除重复数据至关重要。无论是客户信息、销售数据还是财务报表,重复数据都会影响数据准确性和分析结果。本文将介绍几种Excel批量删除重复数据的方法,并提供实用技巧,助您高效处理数据。
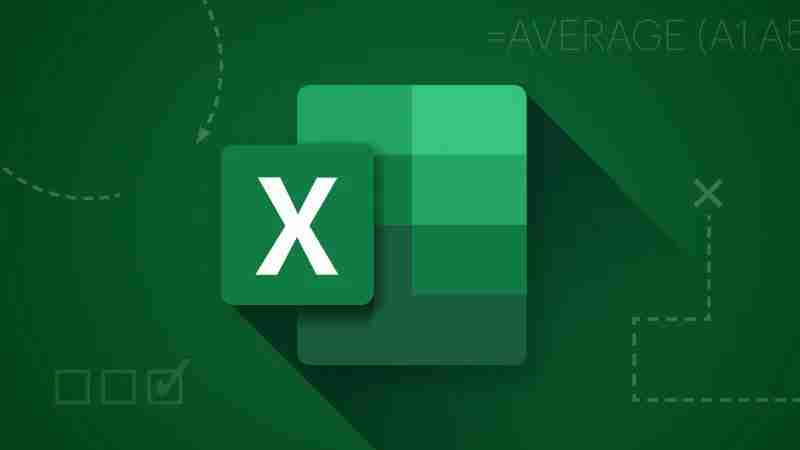
重复数据不仅浪费存储空间,还会导致分析结果偏差。因此,删除重复数据能:
- 提升数据质量: 保证分析结果的准确性。
- 减少计算错误: 避免因重复数据导致的总和、平均值等计算错误。
- 优化性能: 减少不必要的数据,提高Excel处理效率,尤其在大数据集处理中。
一、删除重复数据的方法
1. 使用“删除重复项”功能
这是Excel内置的快速删除重复数据的功能。
步骤:
- 选择数据范围: 选中需要检查重复数据的单元格区域。
- 打开“删除重复项”功能: 点击“数据”选项卡,找到并点击“删除重复项”按钮。
- 选择检查列: 在弹出的窗口中,选择需要检查重复项的列。取消勾选不需要检查的列。
- 确认删除: 点击“确定”。Excel会删除重复项并显示删除数量。
适用情况: 删除整行重复数据,适用于多列重复数据删除。
2. 使用条件格式标记重复项
此方法先标记重复项,再手动检查删除。
步骤:
- 选择数据范围: 选中需要检查的区域。
- 设置条件格式: 点击“开始”选项卡,“条件格式”→“突出显示单元格规则”→“重复值”。
- 选择格式: 选择高亮显示重复项的颜色。
- 查看结果: 重复数据将被高亮显示,您可以手动检查并删除,或结合筛选功能批量删除。
适用情况: 需要查看并手动控制删除哪些重复项,适用于需要筛选、分类后删除重复项的情况。
3. 使用高级筛选
高级筛选可以筛选出唯一值,间接删除重复数据。
步骤:
- 选择数据范围: 选中需要检查的数据区域。
- 打开高级筛选: 点击“数据”选项卡,“高级”。
- 设置筛选条件: 选择“将筛选结果复制到另一个位置”,选择一个空白区域作为输出位置。勾选“唯一记录”,点击“确定”。
适用情况: 需要将唯一值提取到其他位置,不影响原数据。适用于需要保留原始数据,并创建唯一值副本的情况。
二、进阶技巧
1. 使用公式查找重复数据 (COUNTIF函数)
使用COUNTIF函数查找重复数据,更灵活控制删除条件。
步骤:
- 输入公式: 假设检查A列的重复项,在新列输入公式:=COUNTIF(A:A,A2) 此公式统计A列每个单元格出现的次数。
- 筛选重复项: 返回值大于1表示重复数据,筛选后手动删除或使用条件格式突出显示。
适用情况: 灵活处理数据,使用公式控制删除条件,用于特定列查找重复项。
2. 使用Power Query
Power Query适用于大数据集的重复数据删除。
步骤:
- 加载数据到Power Query: 点击“数据”选项卡,“从表格/范围”加载数据。
- 删除重复项: 在Power Query编辑器中,选择列,右键点击列标题,“删除重复项”。
- 加载结果到工作表: 点击“关闭并加载”。
适用情况: 处理大数据集或复杂数据集的重复项删除,需要定期进行数据清理。
总结:
Excel提供多种删除重复数据的方法,包括“删除重复项”功能、条件格式、高级筛选、COUNTIF公式和Power Query。根据数据量和需求选择合适的方法,能高效清理数据,提升工作效率。