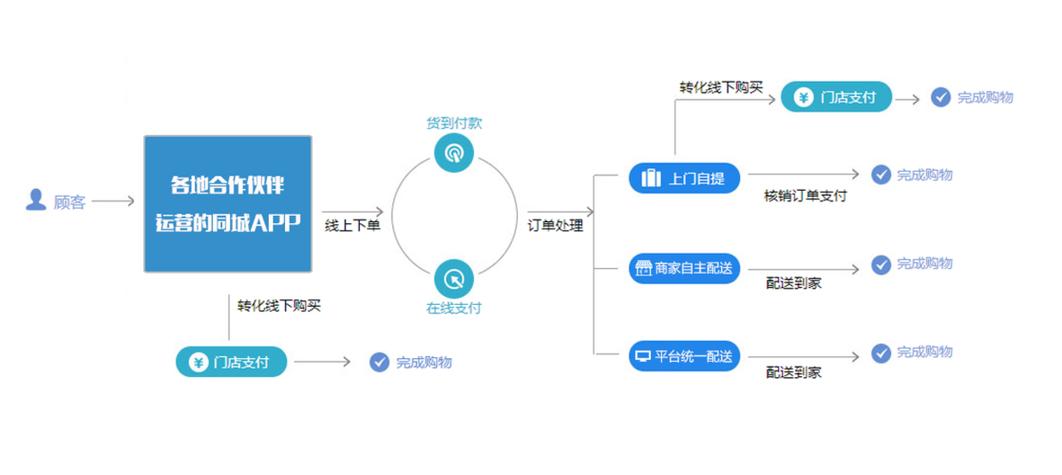问题:如何快速浏览文件并优化文件资源管理器性能?简单说明:优化 windows 11 文件资源管理器中的缩略图预览功能可以显著加快文件浏览速度。继续阅读 php小编新一提供的详细指导,发掘隐藏的便利性和效率提升。
Windows 11 的文件资源管理器提供方便快捷的缩略图预览功能,让您无需打开文件即可快速查看文件夹、文档、图片和视频等内容。

然而,持续生成预览图可能会影响系统性能,尤其是在处理大量高清视频或网络共享文件夹时,可能导致文件资源管理器运行缓慢甚至卡顿。 如果您已整理好文件,或发现预览图加载速度过慢,关闭此功能将有效提升效率。 以下几种方法可帮助您在 Windows 11 中轻松启用或禁用文件资源管理器缩略图预览:
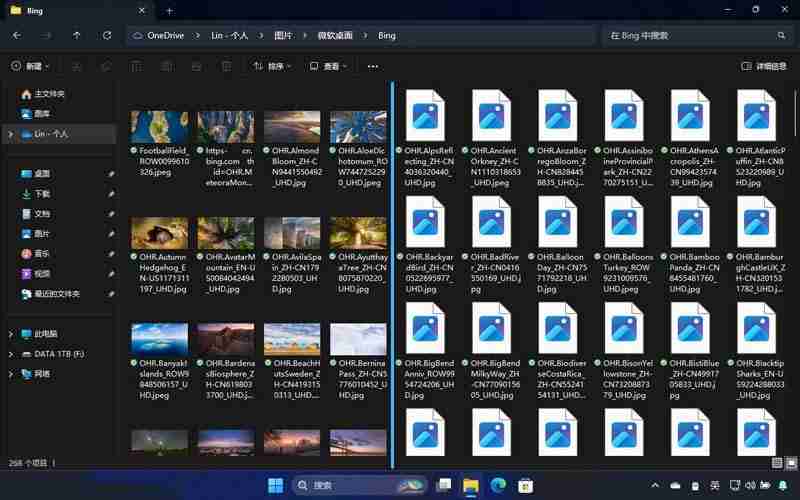
文件资源管理器:缩略图 vs. 图标
以下方法任选其一即可:
方法一:通过文件夹选项设置
- 按下 Windows + R 快捷键,输入 control folders 并打开“文件夹选项”(也称为“文件资源管理器选项”)。
- 切换到“查看”选项卡,找到并勾选或取消“始终显示图标,从不显示缩略图”选项。
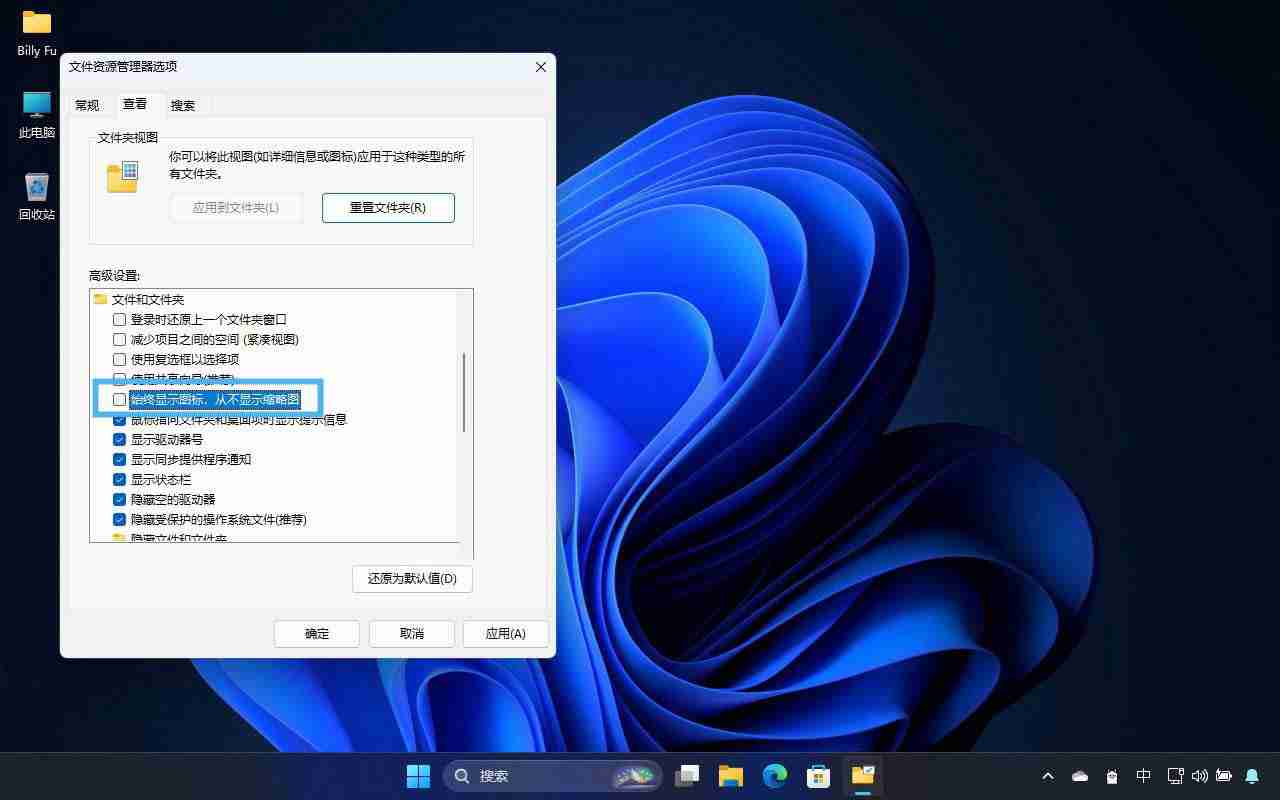
- 点击“确定”保存设置,返回文件资源管理器查看效果。
方法二:通过性能选项设置
- 按下 Windows + R 快捷键,输入 systempropertiesperformance 打开“性能选项”窗口。
- 在“视觉效果”选项卡中,勾选或取消“显示缩略图,而不是显示图标”选项。

- 点击“确定”保存设置,返回文件资源管理器查看效果。
方法三:通过组策略设置 (仅限专业版及以上)
此方法不适用于 Windows 11 家庭版。
- 按下 Windows + R 快捷键,输入 gpedit.msc 打开组策略编辑器。
- 依次展开“用户配置”>“管理模板”>“Windows 组件”>“文件资源管理器”。
- 双击“关闭缩略图显示并仅显示图标”和“在网络文件夹上关闭缩略图显示并仅显示图标”策略。
- 选择“已启用”以仅显示图标,“未配置”或“已禁用”以显示缩略图。
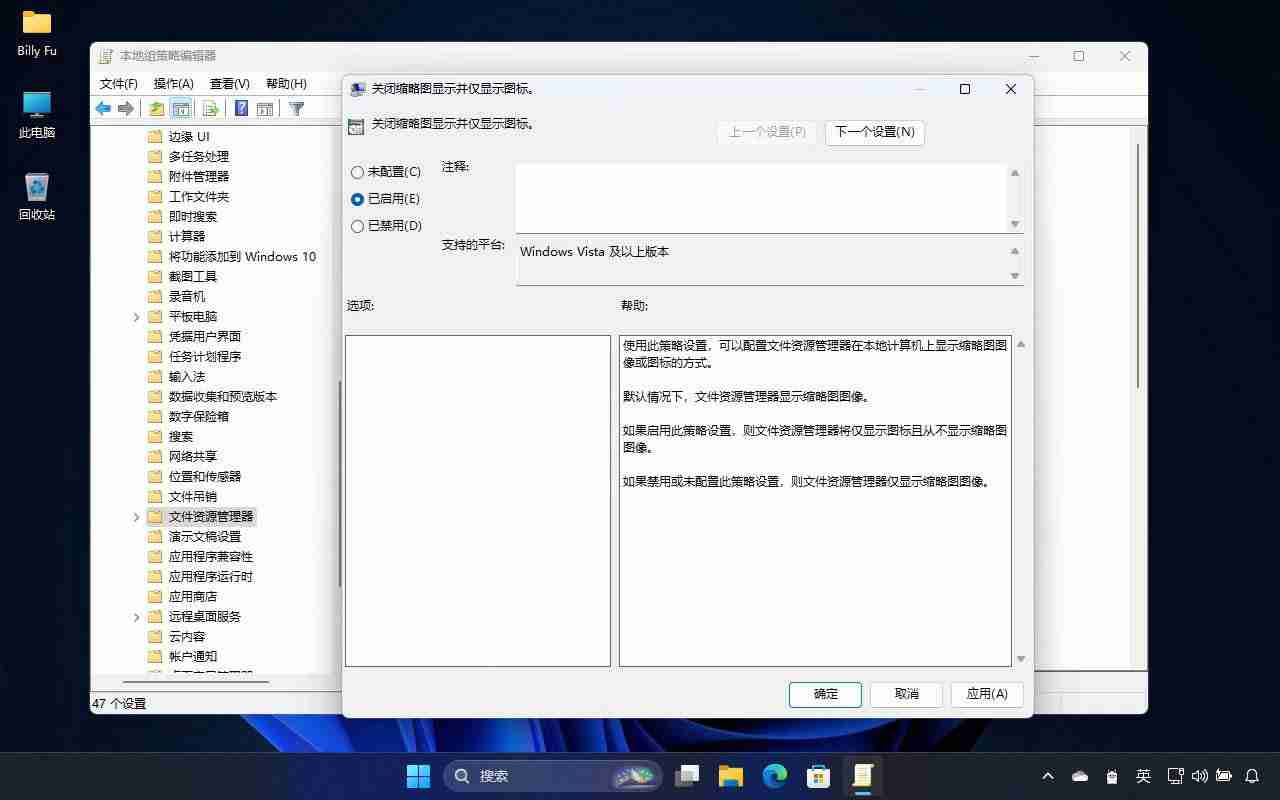
- 点击“确定”并重启电脑以应用更改。
方法四:通过注册表设置
-
按下 Windows + R 快捷键,输入 regedit 打开注册表编辑器。
-
导航到以下注册表项之一 (若不存在 Explorer 项则需新建):
仅限当前用户: HKEY_CURRENT_USERSOFTWAREmicrosoftWindowsCurrentVersionPoliciesExplorer 所有用户: HKEY_LOCAL_MACHINESOFTWAREMicrosoftWindowsCurrentVersionPoliciesExplorer
-
新建一个名为 DisableThumbnails 的 DWORD (32 位) 值。
-
设置值为 0 以启用缩略图预览,1 以仅显示图标。
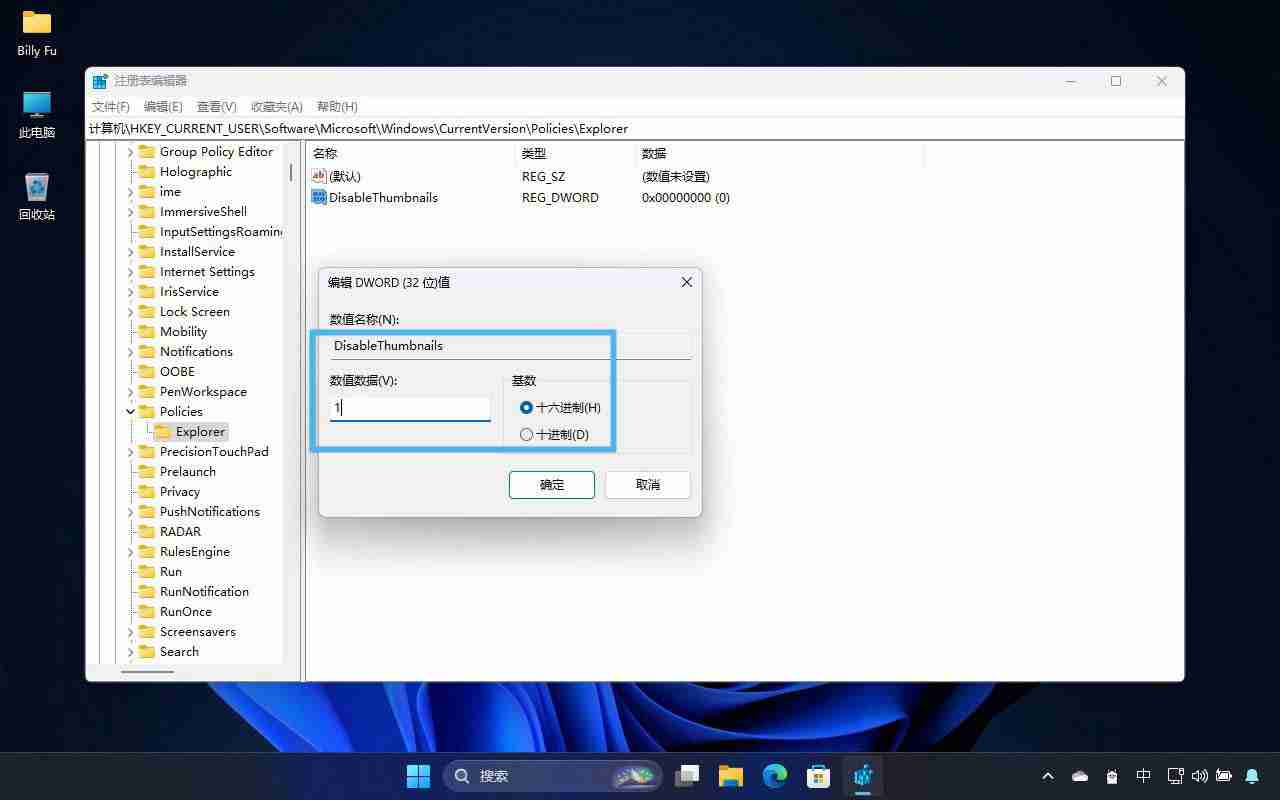
- 完成设置后,注销或重启电脑以应用更改。
通过以上方法,您可以根据需要灵活控制 Windows 11 文件资源管理器的缩略图预览功能,平衡预览便利性和系统性能。 如果您的电脑配置较低,建议禁用缩略图预览以提升文件浏览速度。