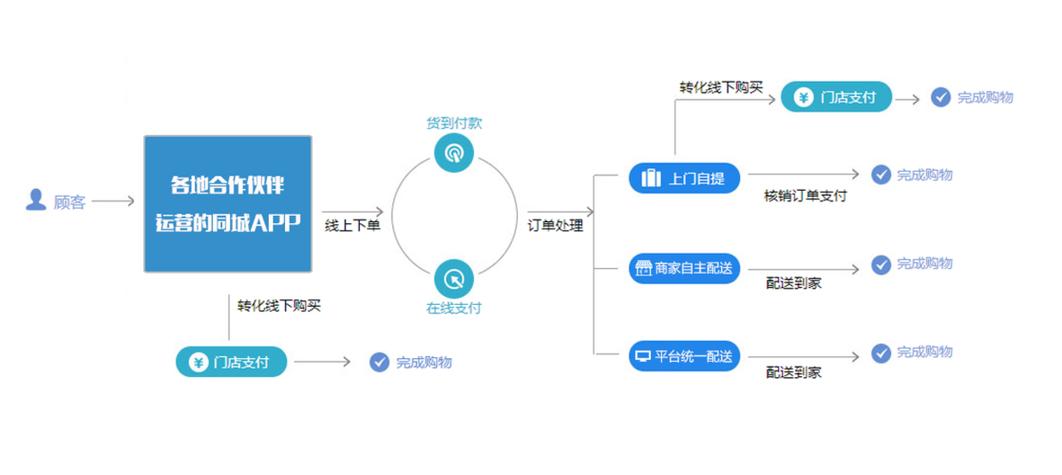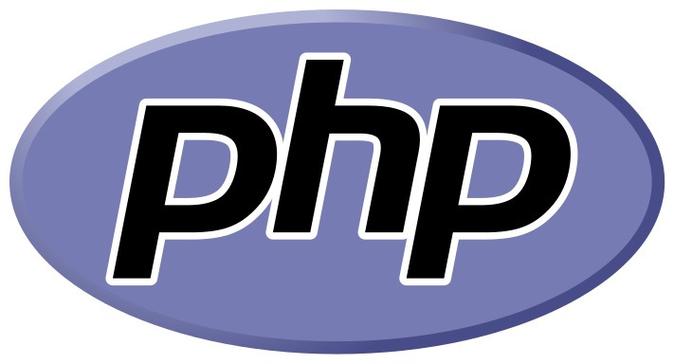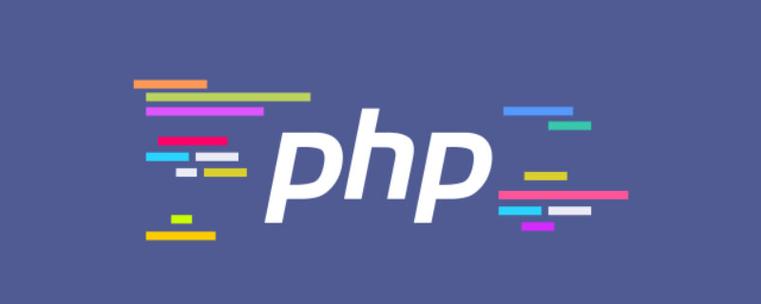问题:如何在 windows 10 中高效管理多任务?简单说明:任务视图和虚拟桌面功能让 Windows 10 的多任务处理能力更上一层楼,本文将为您详细介绍如何充分利用这些功能。引导:继续阅读本指南,了解如何:利用任务视图管理打开的窗口和应用程序使用虚拟桌面创建不同的工作空间,提升专注力自定义任务视图和虚拟桌面,打造个性化工作环境在 php小编柚子的指导下,让您的 windows 10 多任务处理体验更轻松、更高效!

许多用户觉得任务视图鸡肋,但它与虚拟桌面的结合,能显著提升Windows 10的使用体验。 合理运用任务视图,特别是与虚拟桌面配合使用,将大幅提升您的效率。
任务视图和虚拟桌面的定义
任务视图以预览窗口的形式显示所有打开的应用程序,方便快速切换。这与Mac OS X的Mission Control功能类似。虽然Alt+Tab快捷键也能切换应用,但任务视图在处理多个应用时效率更高,尤其适合需要频繁切换众多应用程序的用户,如文职人员或使用多种专业软件的用户。
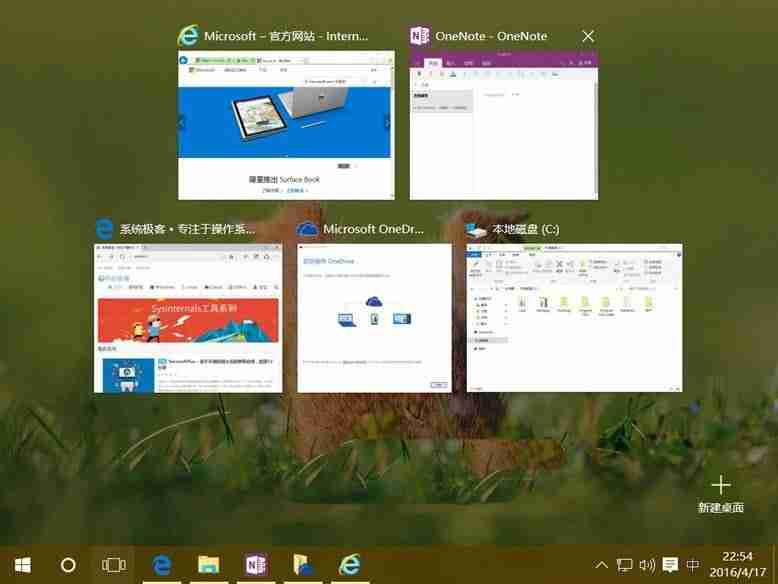
虚拟桌面则允许您创建多个独立的桌面空间,每个桌面可用于不同的用途。例如,一个桌面用于工作,另一个用于娱乐,实现不同工作场景间的快速切换。
任务视图和虚拟桌面的使用方法
使用任务视图: 点击任务栏中的任务视图图标(如果没有显示,右键点击任务栏并将其添加到任务栏)。 您可以用鼠标点击或键盘方向键切换应用。
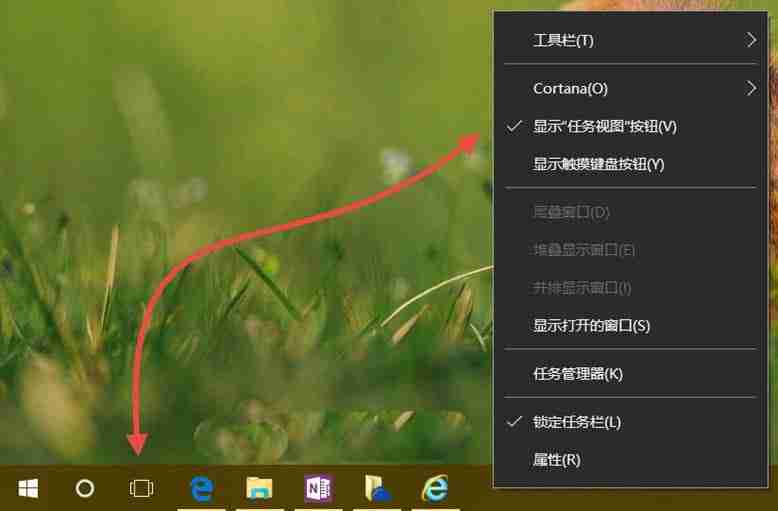
创建虚拟桌面: 在任务视图中,点击“新建桌面”按钮即可创建一个新的虚拟桌面。 您也可以将任务视图中的应用窗口拖拽到不同的虚拟桌面上。 Windows 10 虚拟桌面的数量没有限制,但创建过多可能会影响系统性能。

快捷键和手势: 以下快捷键和手势将帮助您更熟练地使用任务视图和虚拟桌面:
- Win + Tab:打开/关闭任务视图
- Win + Ctrl + D:创建并切换到新的虚拟桌面
- Win + Ctrl + F4:关闭当前虚拟桌面并切换到左侧桌面
- Win + Ctrl + 方向左键:切换到左侧虚拟桌面
- Win + Ctrl + 方向右键:切换到右侧虚拟桌面
- 三指上滑(支持多点触控的触摸板):打开任务视图
- 左侧边缘滑动(触摸设备,屏幕分辨率需至少1024×768):打开任务视图
充分利用Windows 10的任务视图和虚拟桌面功能,提升您的多任务处理效率,体验更流畅的Windows使用感受。