您是否遇到过在 windows 11 中打开超大文件夹时系统卡顿的问题?这一常见故障会严重影响工作效率。为了解决这个问题,php小编西瓜特此提供两种行之有效的解决方案。请继续阅读本文,了解如何轻松修复此问题,并让您的文件夹访问体验更加流畅。
方法一:一键修复注册表
- 在桌面上右键点击空白处,选择“新建”-“文本文档”。
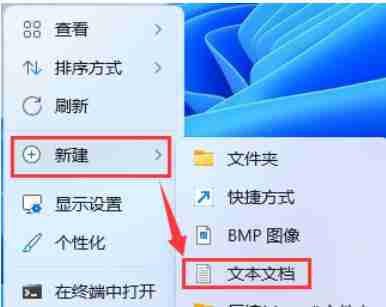
- 在新建的文本文档中粘贴以下代码:
Windows Registry Editor Version 5.00 [HKEY_CURRENT_USERSOFTWAREClassesLocal SettingsSoftwaremicrosoftWindowsShellBagsAllFoldersShell] "FolderType"="NotSpecified"
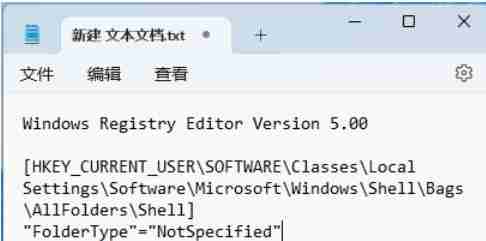
- 点击“文件”-“另存为”(或按快捷键Ctrl+Shift+S),选择保存路径,将文件名修改为.reg结尾(例如:fix_folder.reg),保存类型选择“所有文件”,编码选择“ANSI”。点击“保存”。
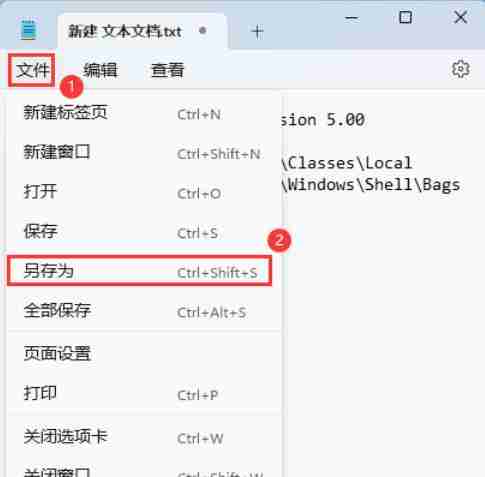
- 双击保存的.reg文件,在用户账户控制窗口中点击“是”,允许程序更改系统设置。
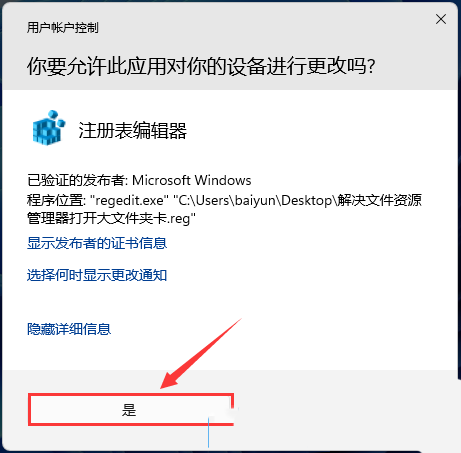
- 在注册表编辑器警告弹窗中点击“是”,完成注册表修改。
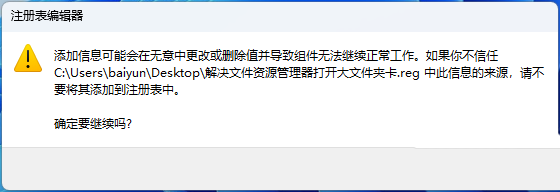
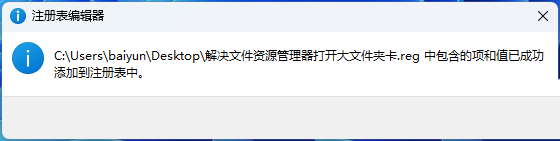
方法二:手动修改注册表
-
按下Win+X组合键,或右键点击开始菜单,选择“运行”。
-
在运行窗口输入“regedit”,点击“确定”打开注册表编辑器。
-
在用户账户控制窗口中点击“是”,允许程序更改系统设置。
-
找到以下注册表路径:HKEY_CURRENT_USERSoftwareClassesLocal SettingsSoftwareMicrosoftWindowsShellBagsAllFoldersShell
-
右键点击“Shell”,选择“新建”-“字符串值”。
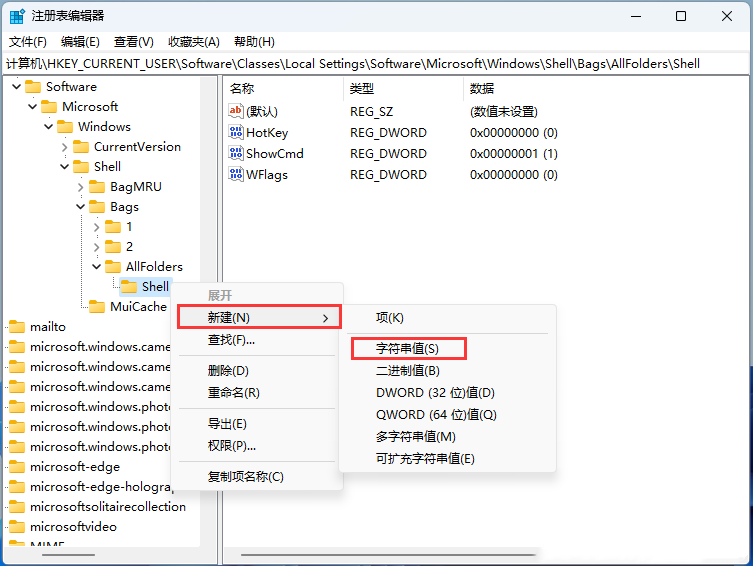
- 将新建的字符串值命名为“FolderType”,并将数值数据设置为“NotSpecified”。
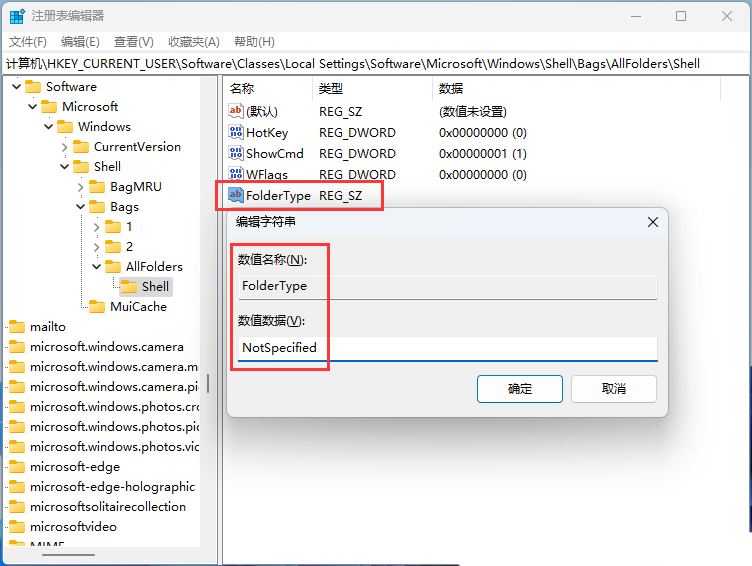
还原设置: 要恢复Windows默认设置,只需删除方法一或方法二中创建的“FolderType”字符串值即可。
希望以上方法能帮助您解决win11打开超大文件夹卡顿的问题!







