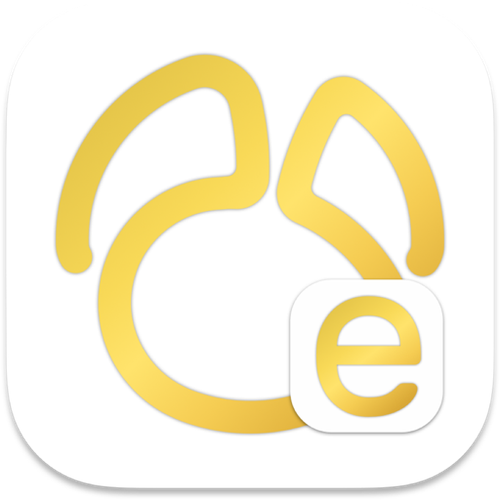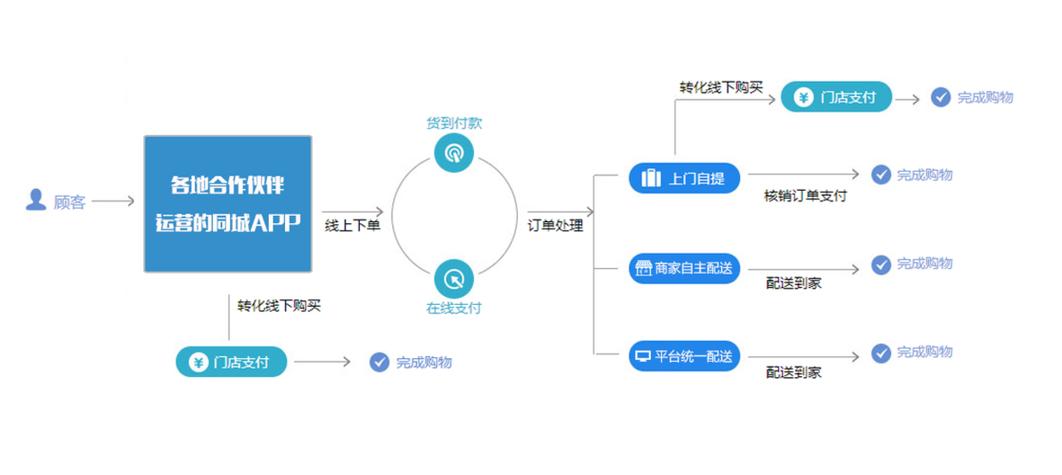您是否正在为磁盘空间不足而烦恼?windows 10 的 ntfs 文件系统提供了一种绝妙的解决方案——轻量级压缩功能。此功能自动压缩文件,无需手动操作,就像使用普通文件一样方便。了解更多有关此强大功能的信息,请继续阅读 php小编小新精心准备的详细指南。您将了解:轻量级压缩的工作原理如何启用和禁用此功能压缩对文件性能的影响其他优化磁盘空间的技巧

此功能并非 Windows 10 独有,早在 Windows XP 时代就已存在。虽然压缩过程会略微消耗系统资源,但在节省空间方面,尤其对于低频访问的长期存档文件,其优势显著。 压缩效果因文件类型而异,对虚拟磁盘和稀疏文件压缩比很高,但对已压缩的图片、音频、视频效果则不明显。
在 Windows 10 中,您可以选择对单个文件或整个磁盘驱动器启用 NTFS 压缩。
文件级 NTFS 压缩
此方法仅作用于选定的文件或文件夹,性能影响较小。步骤如下:
点击下载“嗨格式压缩大师”;
- 打开文件资源管理器,选择目标文件或文件夹。
- 右键点击,选择“属性”,点击“高级”按钮。
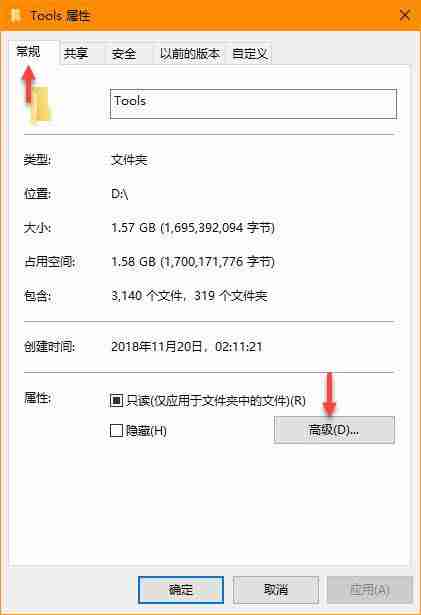
- 在“高级属性”对话框中,勾选“压缩内容以便节省磁盘空间”,点击“确定”。
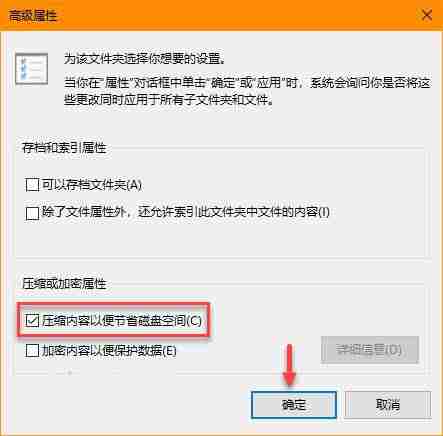
- 点击“应用”,在弹出的确认框中选择“将更改应用于此文件夹、子文件夹和文件”,点击“确定”。
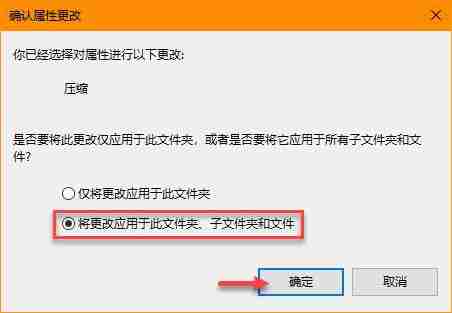
压缩后的文件或文件夹图标右上角会显示两个蓝色箭头。 您可在“属性”—“常规”选项卡中查看压缩前后的大小对比。
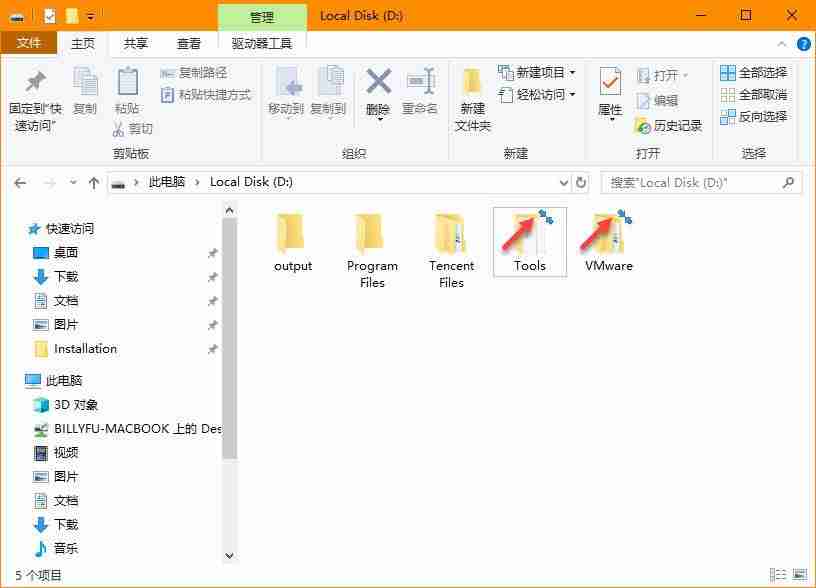
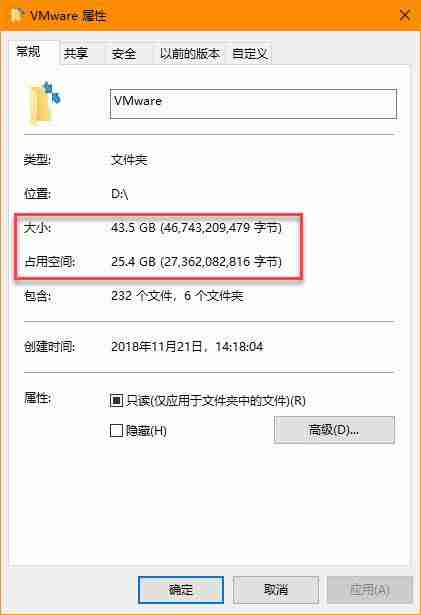
驱动器级 NTFS 压缩
此方法将压缩应用于整个磁盘驱动器。步骤如下:
- 打开文件资源管理器,选择目标磁盘分区。
- 右键点击,选择“属性”,在“常规”选项卡中勾选“压缩此驱动器以节约磁盘空间”,点击“应用”。
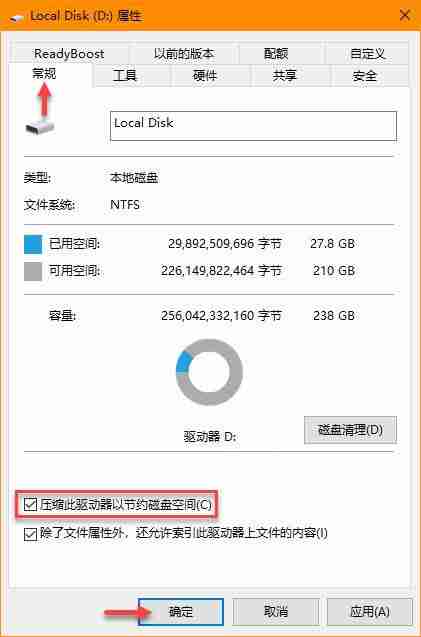
- 在弹出的确认框中选择“将更改应用于驱动器 X:、子文件夹和文件”,点击“确定”。
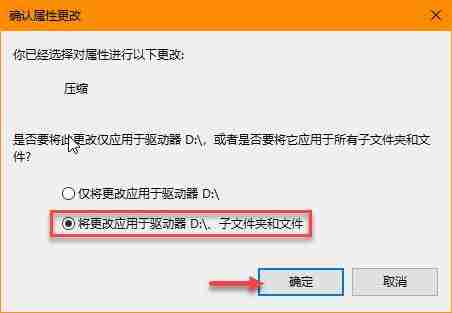
注意事项:
- 不建议对系统盘启用 NTFS 压缩,建议使用 Windows 10 Compact OS 功能来减小系统盘空间占用。
- 建议仅在 SSD 或 HDD 等性能较强的磁盘上启用此功能。
- 压缩节省的空间取决于数据量及其他因素,压缩率通常低于第三方压缩工具。
- NTFS 压缩对用户透明,压缩数据会在网络传输和应用调用时自动解压,用完后自动重新压缩。