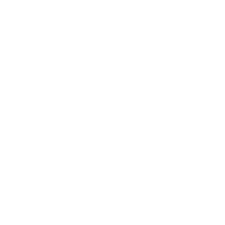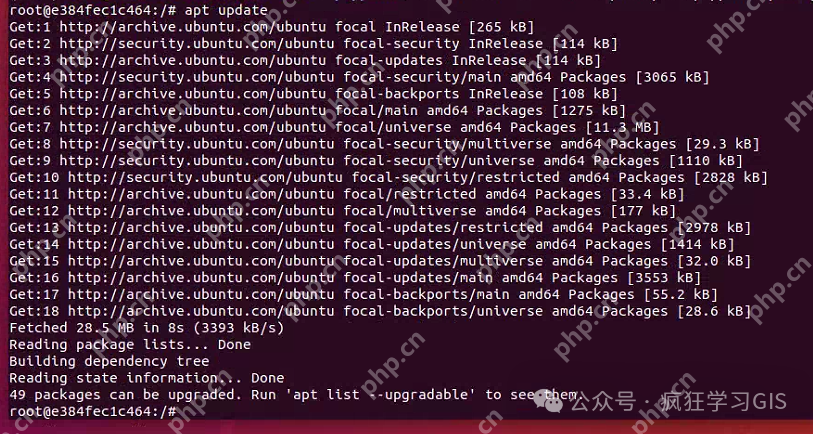如何在 windows 相机应用中解决“找不到相机”错误?当您尝试使用 Windows 相机应用拍摄照片或录制视频时,您可能会遇到恼人的“找不到相机”错误。这可能是由各种原因引起的,包括驱动程序问题、相机硬件故障或系统配置错误。php小编子墨编制了这份综合指南,介绍了七种解决此错误的有效方法。您将逐步了解如何检查相机驱动程序、更新系统、重置相机应用,以及执行其他故障排除步骤。通过仔细遵循这些说明,您应该能够解决“找不到相机”错误,并恢复使用 windows 相机应用的正常访问。
在启动Windows相机应用时遇到“我们找不到你的相机”错误或0xA00F4244<NoCamerasAreaAttached>错误代码?别担心,这很常见!以下七个步骤帮你快速解决问题。
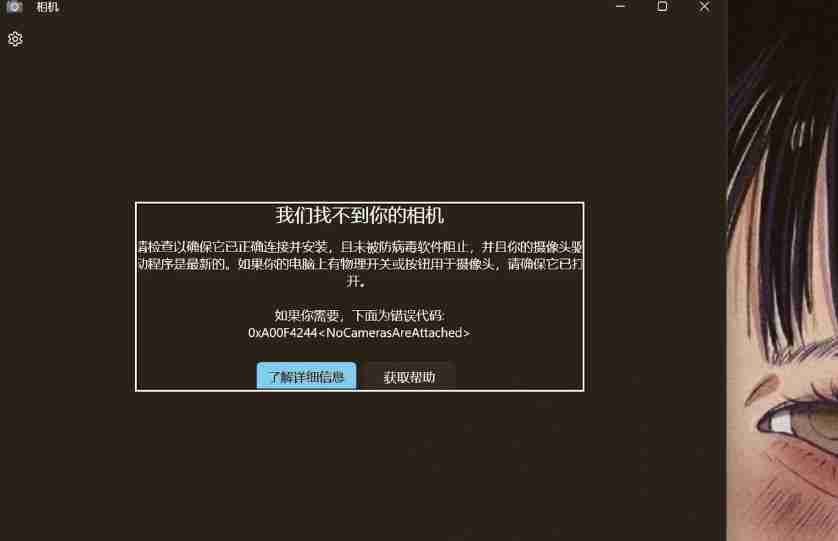
方法一:重启电脑
很多时候,相机应用的临时故障会导致此错误。重启电脑可以重新加载所有进程,解决潜在问题。按下Alt+F4,选择“重启”,然后点击“确定”。重启后,再次尝试打开相机应用。

方法二:检查摄像头连接
如果是外接摄像头,请确保其牢固连接到电脑。检查线缆两端,尝试更换不同的USB接口。如果问题依旧,可能需要专业人士维修接口。
方法三:在设备管理器中启用摄像头
Windows允许你手动禁用摄像头。按下Win+X,选择“设备管理器”。展开“相机”类别,右键点击你的摄像头,如果看到“启用设备”选项,则说明摄像头被禁用了,点击启用即可。


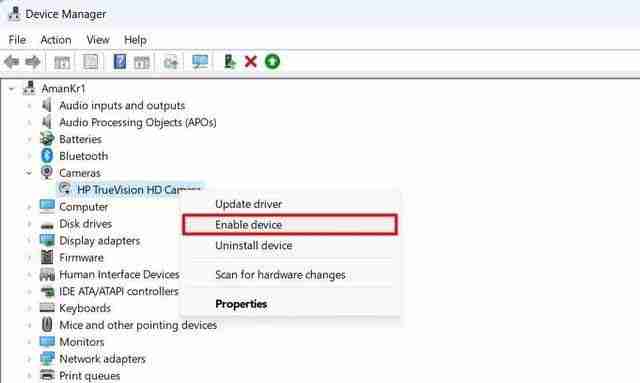
方法四:使用摄像头疑难解答
Windows自带的摄像头疑难解答工具可以自动检测并修复许多摄像头问题。打开“设置”>“系统”>“疑难解答”>“其他疑难解答程序”,找到“相机”并点击“运行”。按照提示操作,完成后重启电脑。

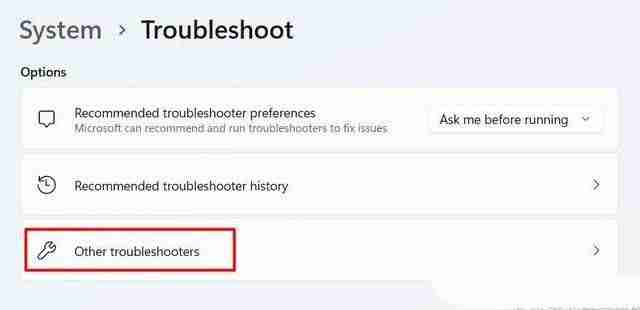
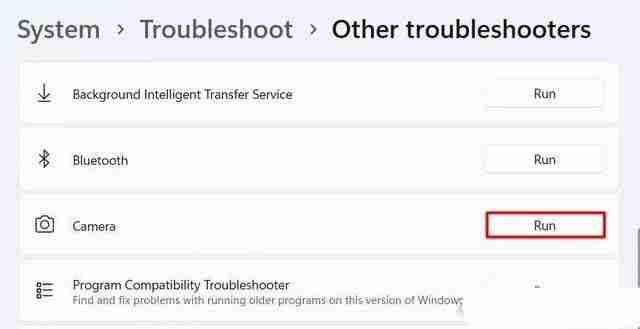
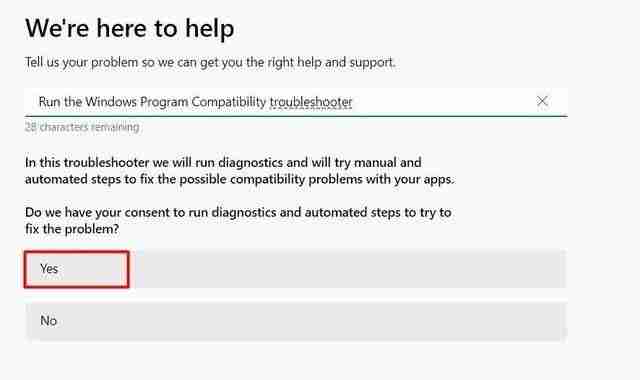
方法五:修复或重置相机应用程序
打开“设置”>“应用”>“已安装的应用”,找到“相机”应用,点击三个点选择“高级选项”。先尝试“修复”,如果无效再尝试“重置”。重置会清除应用数据,请谨慎操作。
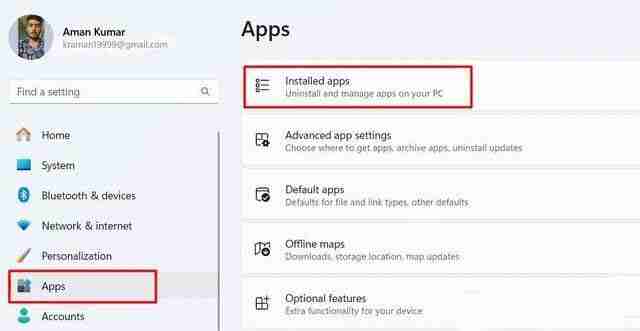

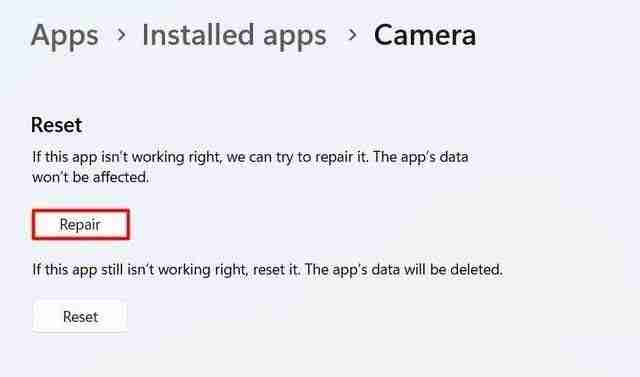
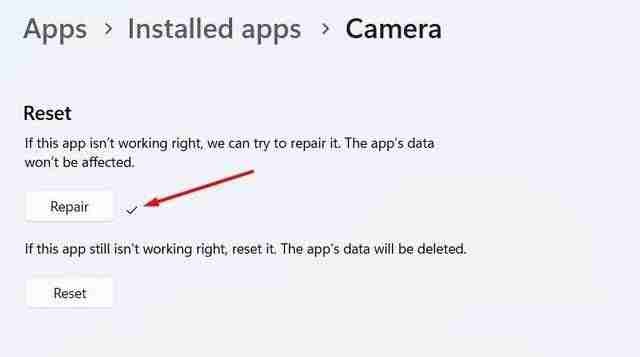
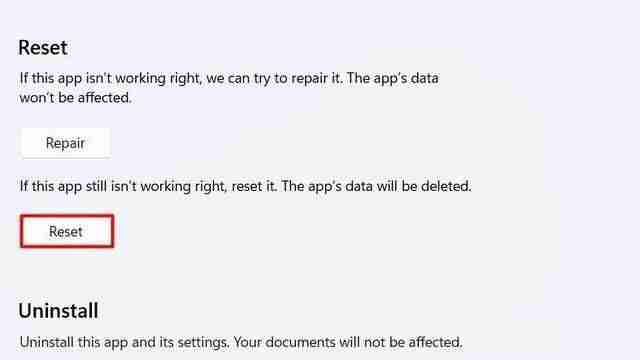
方法六:检查防病毒软件设置
第三方防病毒软件可能阻止相机应用运行。检查你的防病毒软件设置,确保相机应用不在阻止列表中。以Avast为例,需要进入Avast设置>阻止和允许的应用程序,移除相机应用的阻止。
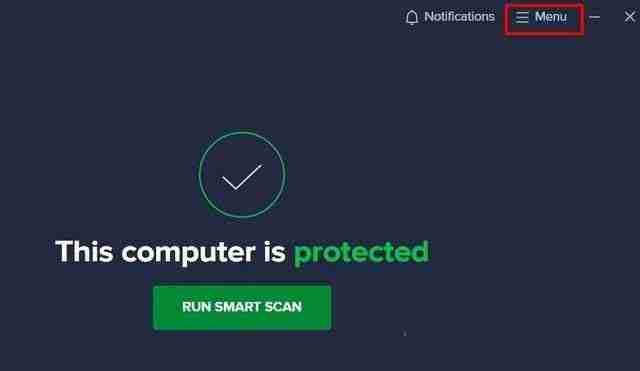
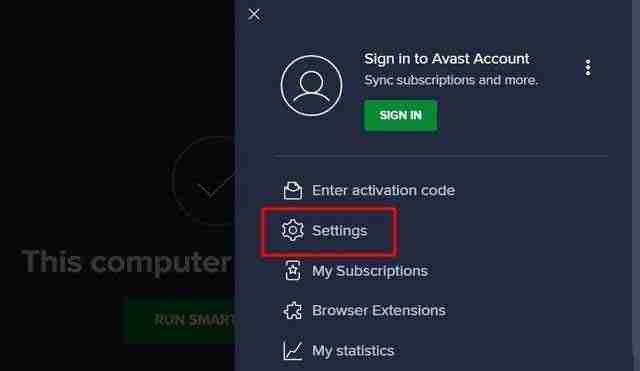


方法七:更新相机驱动程序
过时的驱动程序也可能导致此问题。打开“设置”>“Windows 更新”>“高级选项”>“可选更新”,检查是否有相机驱动程序更新。如果没有,请访问电脑制造商的网站下载最新驱动程序。
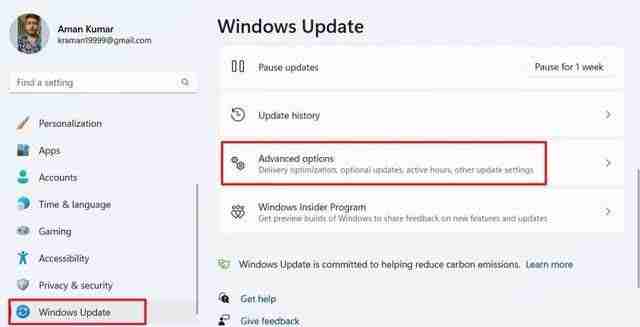
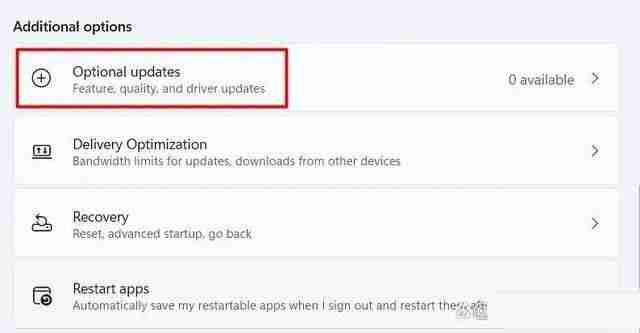
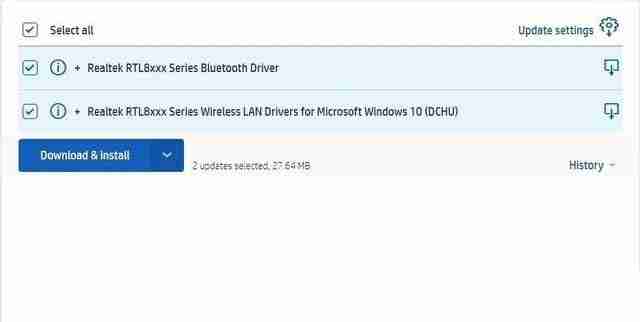
如果以上方法都无效,建议尝试在其他电脑上测试你的摄像头。如果问题依旧,则可能是摄像头本身损坏。