问题:windows 11 的休眠模式是否值得使用?简单说明:休眠模式是一种独特的省电状态,在消耗最少电量的情况下保存你的工作。引导阅读:php小编百草将深入探讨 Windows 11 的休眠模式,详细介绍其优点、缺点以及它如何成为你系统管理工具箱中宝贵的补充。继续阅读,了解如何优化你的休眠设置,以获得最佳的性能和节能效果。
虽然 Windows 11 界面焕然一新,但一些实用功能的设置方式却沿袭了 Windows 10 的风格,例如休眠模式。休眠模式与 Windows 10 一样,将系统状态保存到硬盘,有效延长电池续航时间。它与睡眠模式的区别在于,休眠模式会将系统状态写入硬盘并完全断电,而睡眠模式则仅保存到内存中。对于笔记本电脑用户来说,休眠模式能显著提升待机时间。

需要注意的是,Windows 11 默认不启用休眠模式,需要手动开启。本文将介绍两种方法,助您轻松开启或关闭 Windows 11 的休眠模式。
休眠模式与睡眠模式对比
面对续航焦虑?Windows 11 的电源管理功能或许能帮到您,但首先需要了解其工作原理。
-
睡眠模式: 如同电脑小憩,系统状态(打开的程序和文档)保存到内存,进入低功耗状态。适合短暂离开,快速恢复工作。但仍会消耗少量电量维持内存运行,断电则数据丢失。
-
休眠模式: 深度睡眠状态,系统状态保存到 C:hiberfil.sys 文件,然后完全断电。开机后可恢复到上次离开时的状态,不消耗任何电量。
| 特性 | 正常关机 | 睡眠模式 | 休眠模式 |
|---|---|---|---|
| 系统状态 | 完全关闭 | 保存到内存 | 保存到硬盘 |
| 电源消耗 | 无 | 微量 | 无 |
| 数据安全性 | 高 | 中等 | 高 |
| 唤醒时间 | 最长 | 最短 | 中等 |
| 适用场景 | 长时间离开电脑 | 短时间离开电脑 | 长时间离开电脑 |
| 其他 | 需要重新启动程序 | 快速恢复到上次状态 | 恢复到上次状态,但比睡眠模式慢 |
如何选择?
- 需要快速恢复工作且不担心电量消耗,选择睡眠模式。
- 需要长时间离开电脑或担心电量耗尽导致数据丢失,选择休眠模式。
休眠模式唤醒时间略长于睡眠模式,这是因为需要从硬盘读取系统状态。
方法一:通过控制面板启用/禁用休眠模式
这是最简单的方法:
- 按下 Windows + R,输入 control 打开控制面板。
- 选择“硬件和声音”>“电源选项”>“选择电源按钮的功能”。
- (可选)如果选项灰显,点击“更改当前不可用的设置”。
- 在“关机设置”中勾选或取消“休眠”选项,点击“保存更改”。
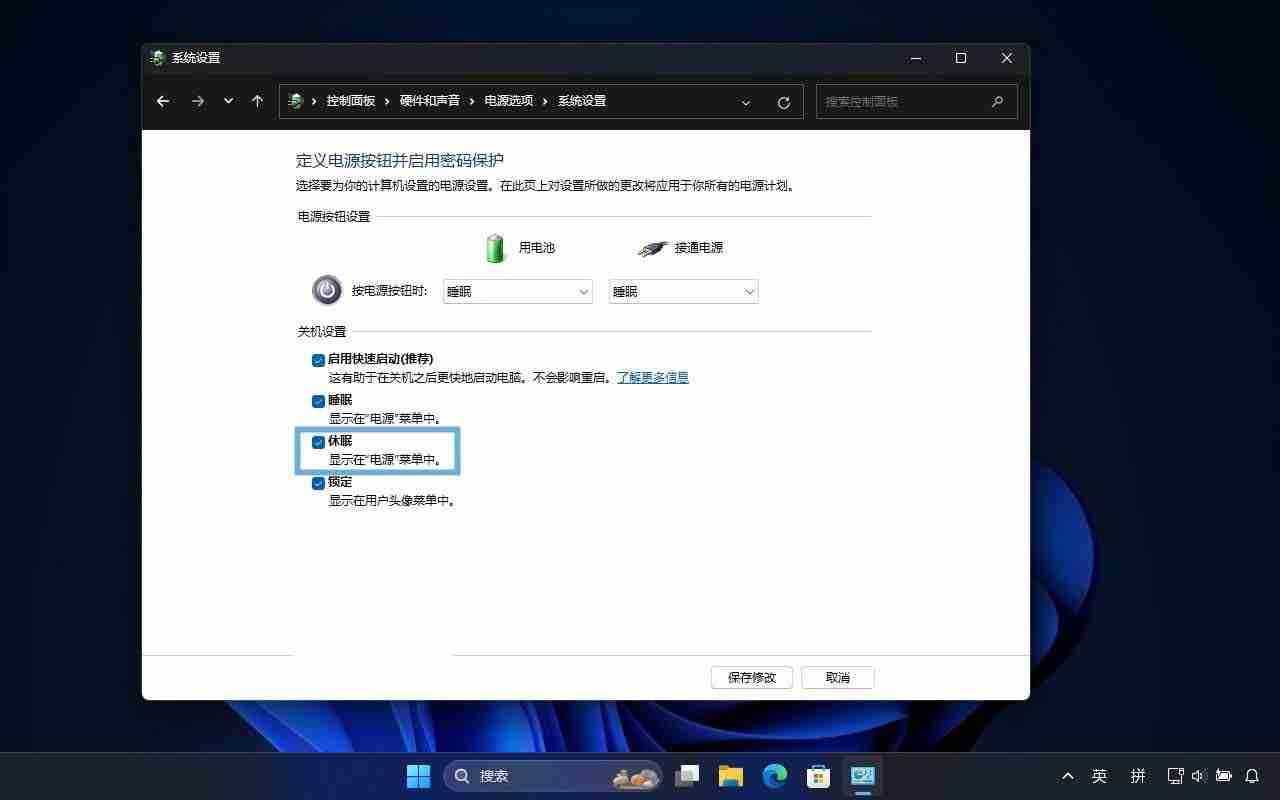
- 设置完成后,“开始”菜单的电源按钮中将出现“休眠”选项。
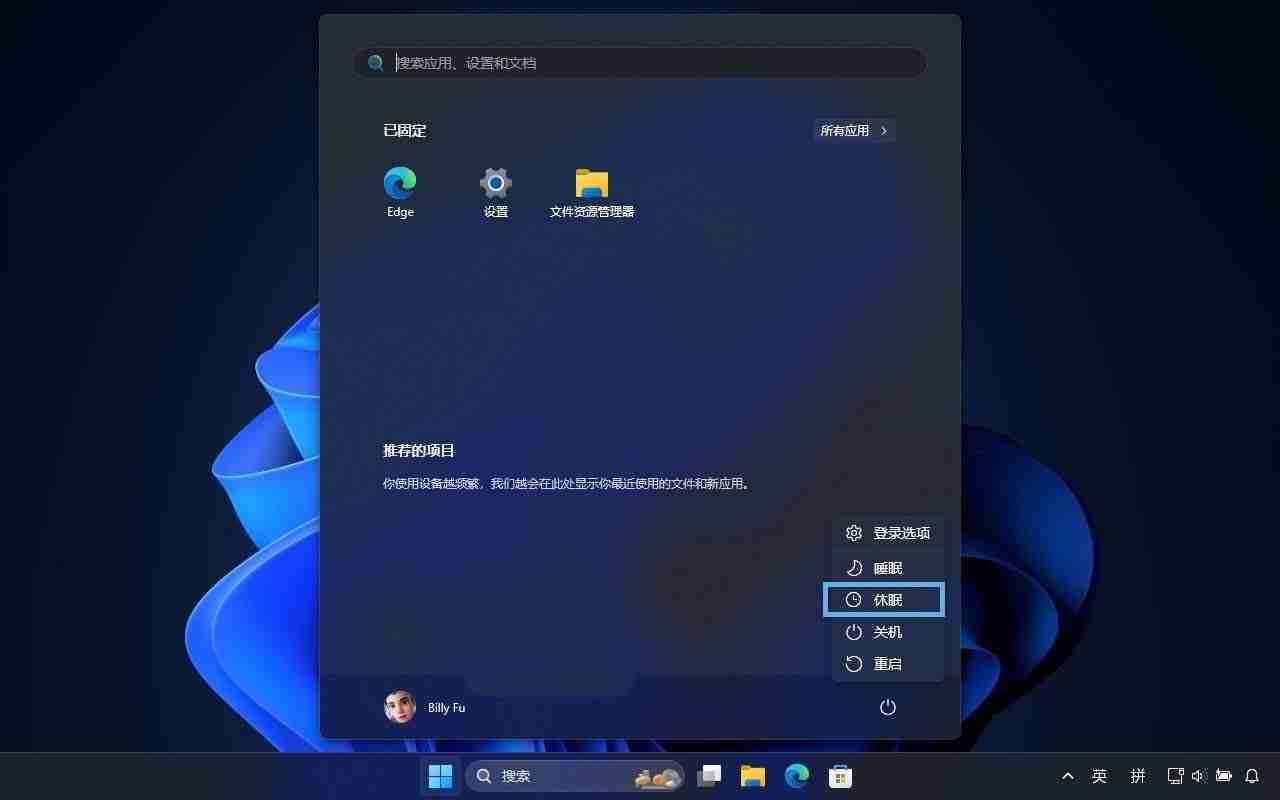
方法二:使用命令行启用/禁用休眠模式
如果控制面板中没有“休眠”选项(例如由于磁盘空间不足、系统清理工具误删或系统错误),可以使用命令行:
- 右键点击“开始”菜单,选择“终端管理员”。
- 输入以下命令启用休眠模式并创建休眠文件:
powercfg /hibernate on powercfg /h /type full
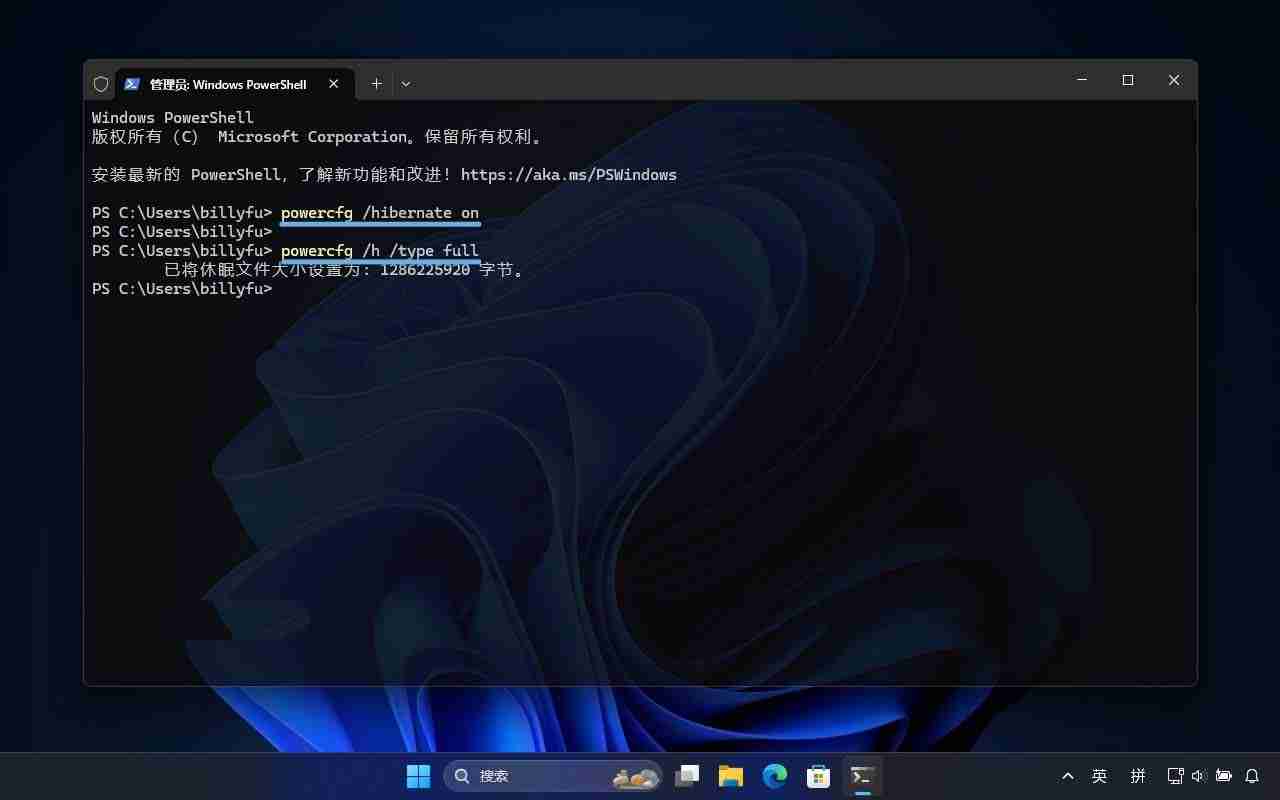
- 禁用休眠模式(会删除休眠文件):
powercfg -h off
休眠模式是 Windows 11 的实用功能,它在节省电量和快速恢复工作状态之间取得了平衡。 通过以上两种方法,您可以根据自身需求灵活启用或禁用休眠模式。







