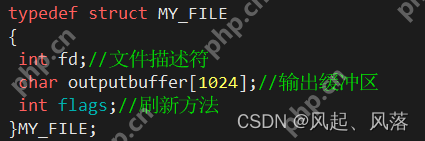作为 windows 用户,你一定对控制面板驾轻就熟。但随着 Windows 11 的推出,一切都变了!微软推出了全新的“设置”应用,以其令人耳目一新的现代化设计,重新定义了系统设置体验。php小编鱼仔在此与你分享 windows 11 设置应用的深入解析,带你领略其焕然一新的外观、直观的导航方式和各种贴心的功能。不要错过,现在就展开阅读,了解如何使用全新的 windows 11 设置应用轻松管理你的系统!

改进之处包括:左侧导航栏采用彩色图标,清晰展示功能分类;右侧选项采用卡片式布局,界面层次更分明;23H2 版本新增“主页”选项卡,提供个性化设置建议,并集成微软云服务信息。
为了提升效率,微软为每个“设置”页面都分配了专属URI(统一资源标识符)。利用ms-settings指令,您可以快速访问特定设置页面,甚至创建快捷方式。例如,输入ms-settings:display即可直接打开“系统”>“屏幕”设置。
完整的ms-settings指令列表,请参考微软官方文档。
在Windows 11中使用ms-settings指令:
您可以通过“运行”对话框或“文件资源管理器”地址栏执行这些指令。
请注意:ms-settings指令仅限于“运行”对话框和“文件资源管理器”使用,无法在“Windows终端”、“命令提示符”或PowerShell中运行。
方法一:直接打开特定“设置”页面
- 按下Windows + R组合键,打开“运行”对话框。
- 输入ms-settings指令(例如ms-settings:themes),然后按回车键。
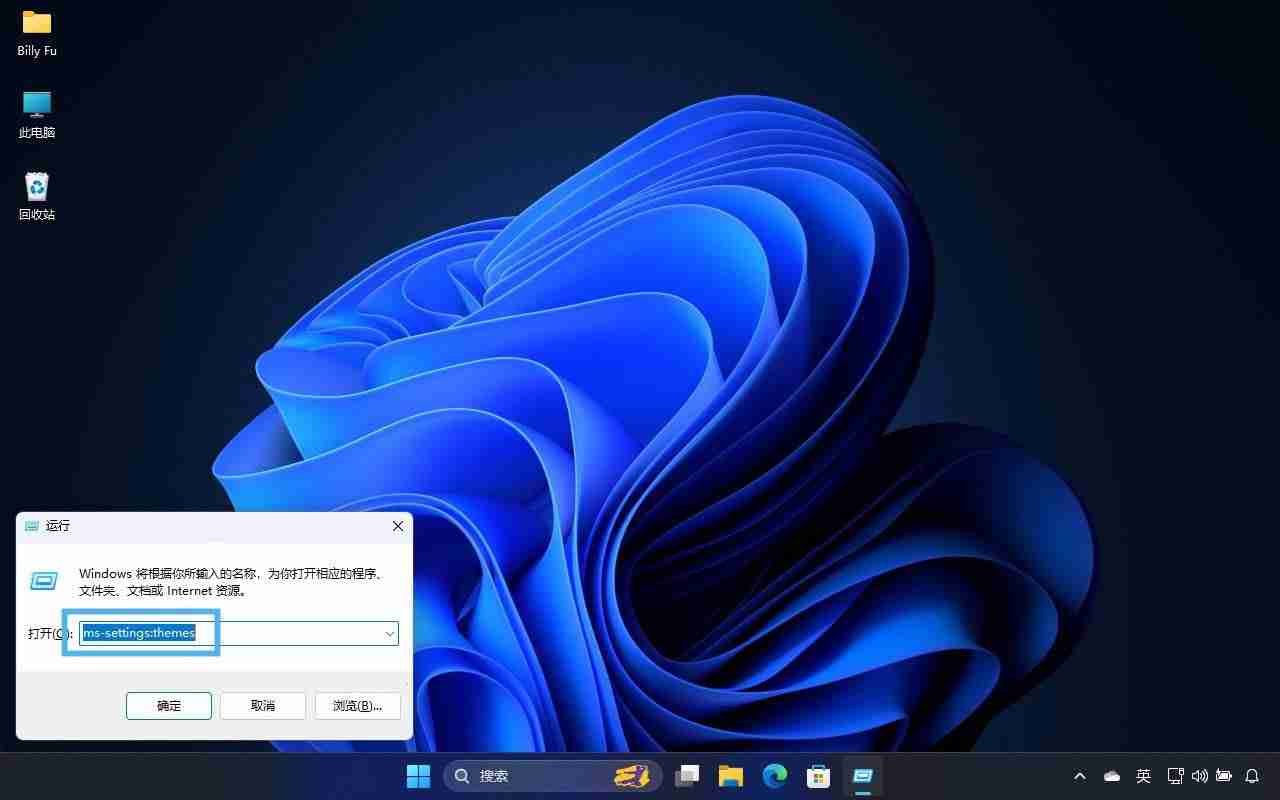
- 系统将直接打开“个性化”>“主题”设置页面。
熟练掌握ms-settings指令,您可以快速访问各种设置页面,避免繁琐的点击操作。
方法二:创建设置页面的快捷方式
- 在桌面上右键单击,选择“新建”>“快捷方式”。
- 在“对象位置”框中输入ms-settings指令(例如ms-settings:lockscreen)。
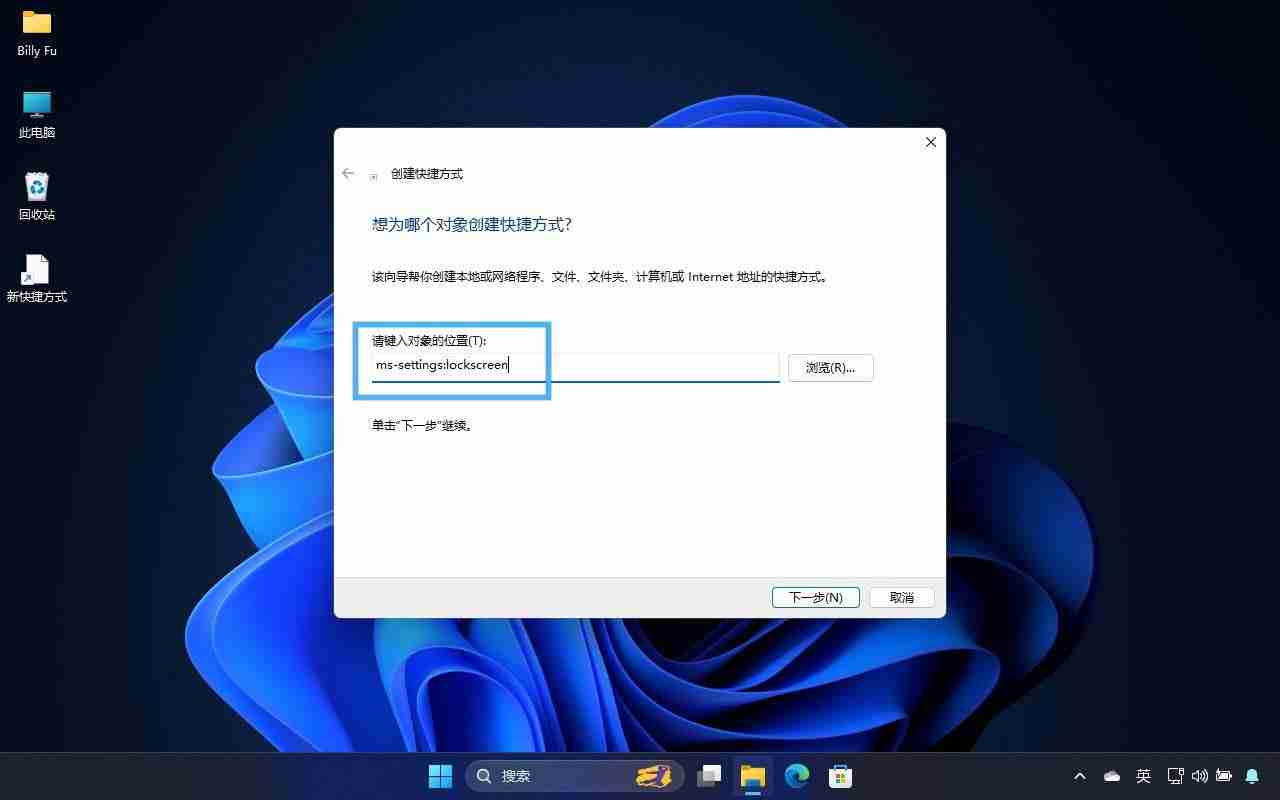
- 为快捷方式命名。
- (可选)右键单击快捷方式,选择“属性”>“Web文档”>“更改图标”,自定义图标。
现在,您可以轻松创建其他Windows 11设置页面的快捷方式了。