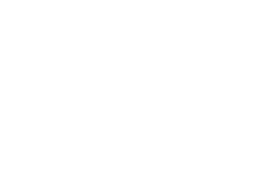笔记本电脑的触摸板灵敏度过高或过低,都会影响使用体验,给日常操作带来不便。为此,php小编新一特地整理出三种简单易行的调校方法,帮助您轻松解决windows 11笔记本电脑触摸板灵敏度问题。接下来,我们就一起来看看具体如何操作吧!

相关阅读:掌握自定义手势,提升Windows 11触摸板效率
方法一:利用“设置”应用程序调整触摸板灵敏度
Windows 11的“设置”应用提供了便捷的触摸板自定义选项。具体步骤如下:
- 按下Windows + I组合键打开“设置”应用,点击左侧面板的“蓝牙和其他设备”,然后在右侧面板选择“触摸板”。
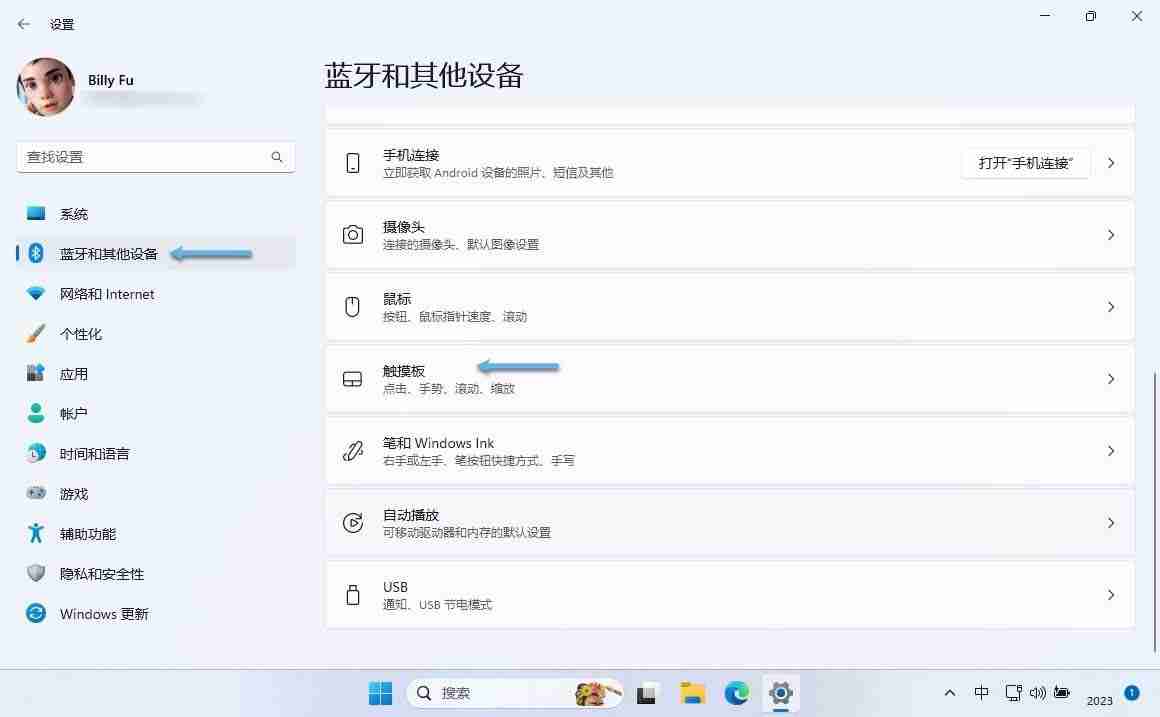
设置Windows 11触摸板
- 在“触摸板灵敏度”选项右侧的下拉菜单中,选择合适的灵敏度等级。您可以尝试不同的等级,找到最舒适的设置。
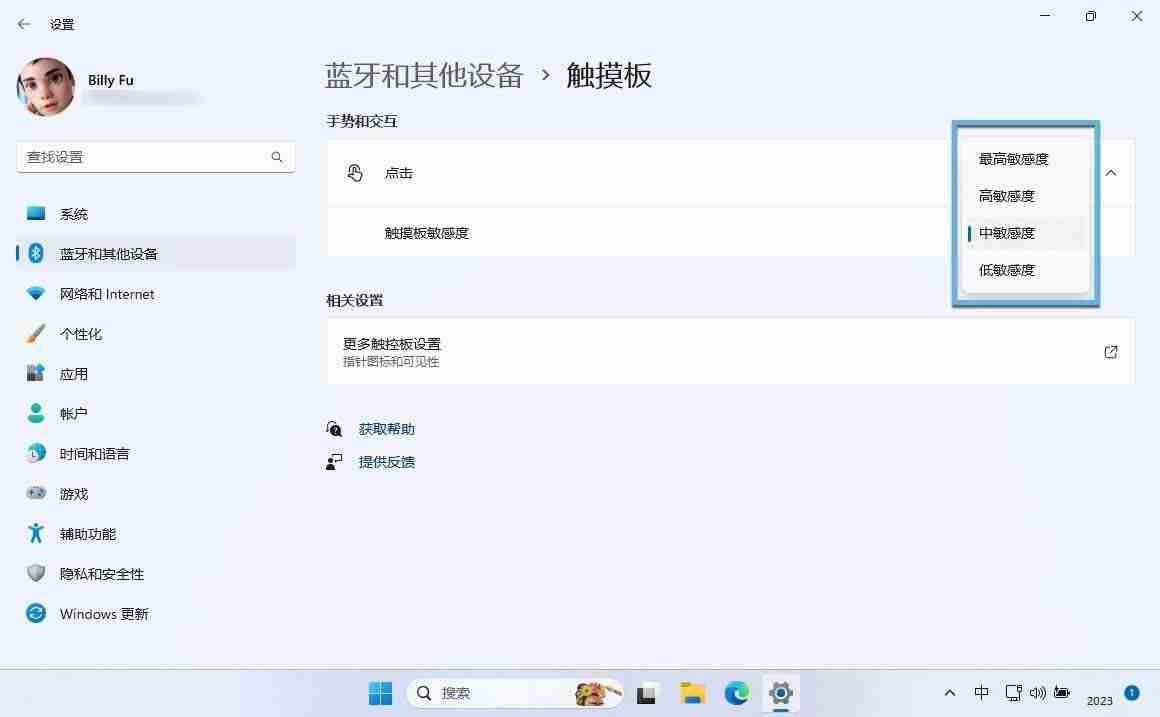
调整Windows 11触摸板灵敏度
方法二:通过“控制面板”更改触摸板灵敏度
您也可以通过传统的“控制面板”来调整触摸板灵敏度:
-
按下Windows + R组合键打开“运行”对话框,输入control并回车打开“控制面板”。
-
选择“硬件和声音”,然后点击“设备和打印机”下的“鼠标”选项。

设置Windows 11鼠标属性
- 在“鼠标属性”窗口中,切换到“指针选项”标签页,通过调整“移动速度”滑块来改变鼠标(以及触摸板)的灵敏度。
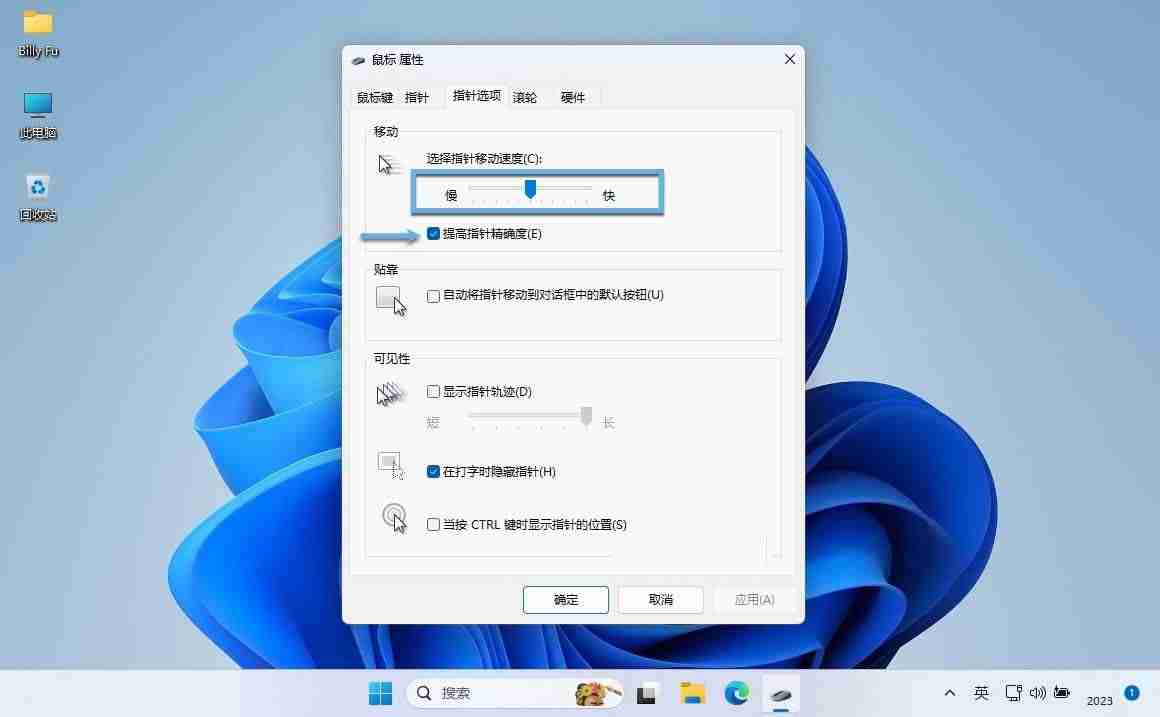
调整Windows 11鼠标移动速度
- 点击“应用”和“确定”保存设置。 您还可以勾选“增强指针精度”选项以获得更精准的指针控制。
方法三:使用注册表编辑器微调触摸板灵敏度 (高级用户)
对于高级用户,可以通过修改注册表来更精细地调整触摸板灵敏度:
-
按下Windows + R组合键打开“运行”对话框,输入regedit并回车打开注册表编辑器。
-
导航到以下路径:
HKEY_CURRENT_USERSoftwareMicrosoftWindowsCurrentVersionPrecisionTouchPad
- 创建或修改名为AAPThreshold的DWORD (32位) 值,并设置其数值:
- 最高灵敏度:0
- 高灵敏度:1
- 中等灵敏度:2
- 低灵敏度:3
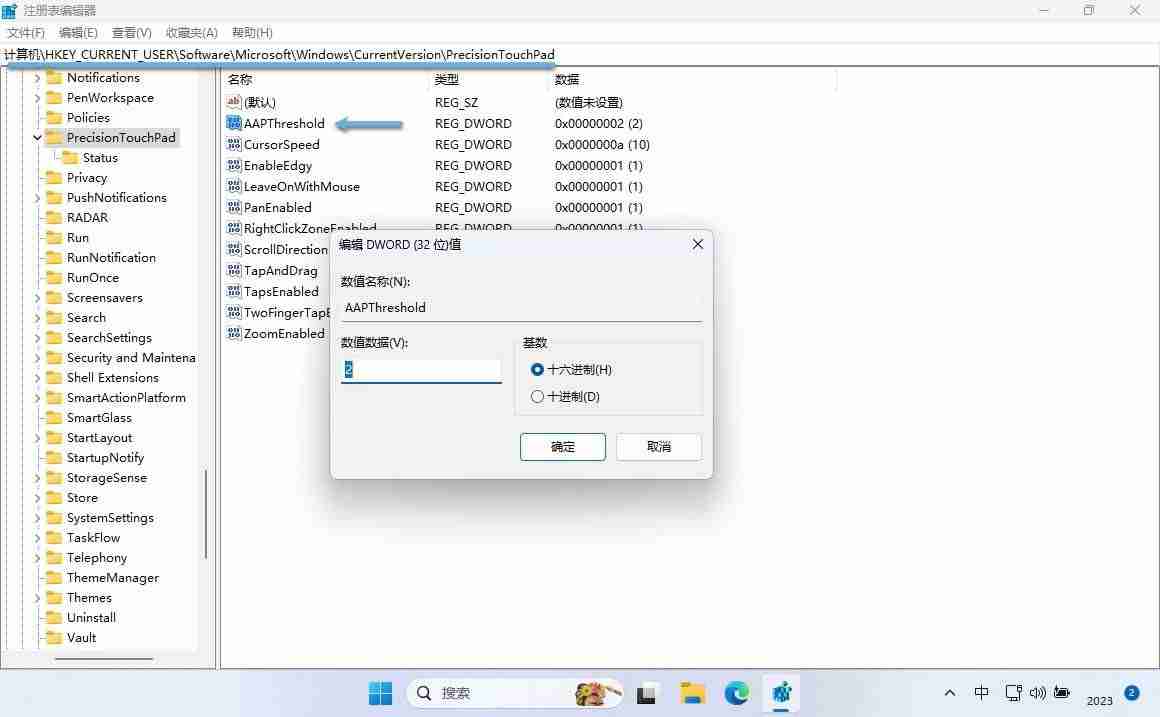
通过注册表调整Windows 11触摸板灵敏度
- 重启系统使更改生效。
相关阅读:Windows 10 如何反转鼠标和触摸板滚动方向