windows 11 驱动程序更新指南:排除故障,提升性能驱动程序问题是 Windows 11 用户常见的一个问题,它会导致各种硬件故障。了解如何正确更新驱动程序对于保持系统稳定至关重要。本文由 php小编西瓜精心编写,将一步一步指导您:识别已过时的驱动程序通过 windows 更新寻找最新版本手动下载并安装驱动程序使用第三方软件更新驱动程序故障排除常见驱动程序问题遵循此指南,您可以在不浪费时间或造成潜在损害的情况下轻松更新您的驱动程序。继续阅读以深入了解如何解决 windows 11 驱动程序问题,恢复系统健康。
新安装的 Windows 11 系统出现功能异常(例如指纹识别失效)或硬件突然失灵?问题很可能出在驱动程序上。本文将阐述驱动程序的重要性,并提供两种简单易行的更新方法,助您保持系统最佳状态。

驱动程序是硬件与操作系统之间的桥梁,将系统指令“翻译”成硬件可理解的语言,确保两者顺畅交互。如同学习语言一样,硬件需要驱动程序才能与系统“对话”。 长期不更新驱动程序会导致硬件与系统间的沟通障碍,甚至“指令失灵”。因此,定期更新关键驱动(例如显卡、声卡和 Wi-Fi 驱动)至关重要。 以下方法将指导您在 Windows 11 中轻松更新驱动程序。(本文不包含从设备官方网站手动下载和安装驱动程序的方法。)
方法一:使用“Windows 更新”更新驱动
“Windows 更新”不仅提供系统补丁和病毒库更新,还包含可选的驱动程序更新。具体步骤如下:
-
使用 Windows + I 快捷键打开“设置”,依次选择“Windows 更新”>“高级选项”。
-
在“附加选项”中,点击“可选更新”。
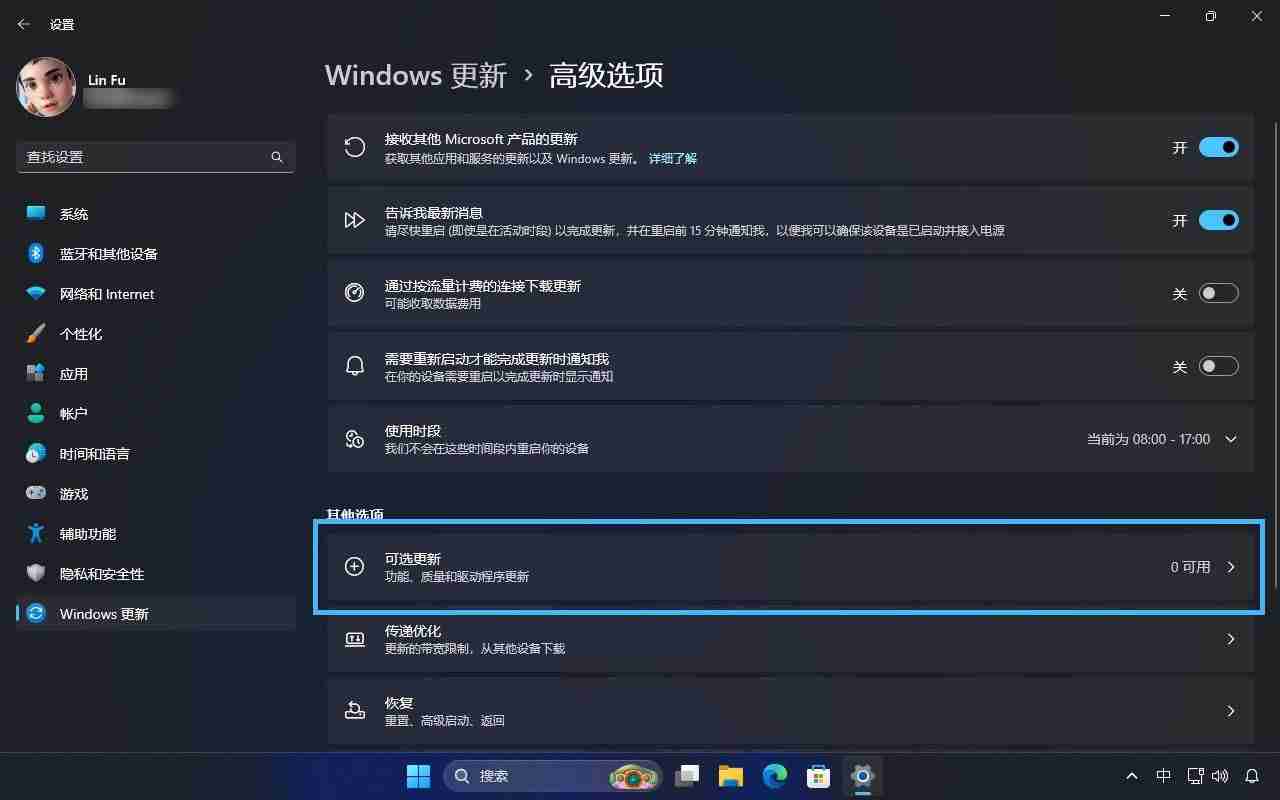
-
查看“驱动更新”栏目中的可用更新。
-
选择所需更新,点击“下载并安装”。
-
安装完成后,重启电脑以使新驱动生效。
-
您可以在“Windows 更新”>“更新历史记录”>“驱动程序更新”中查看已安装驱动的版本信息。
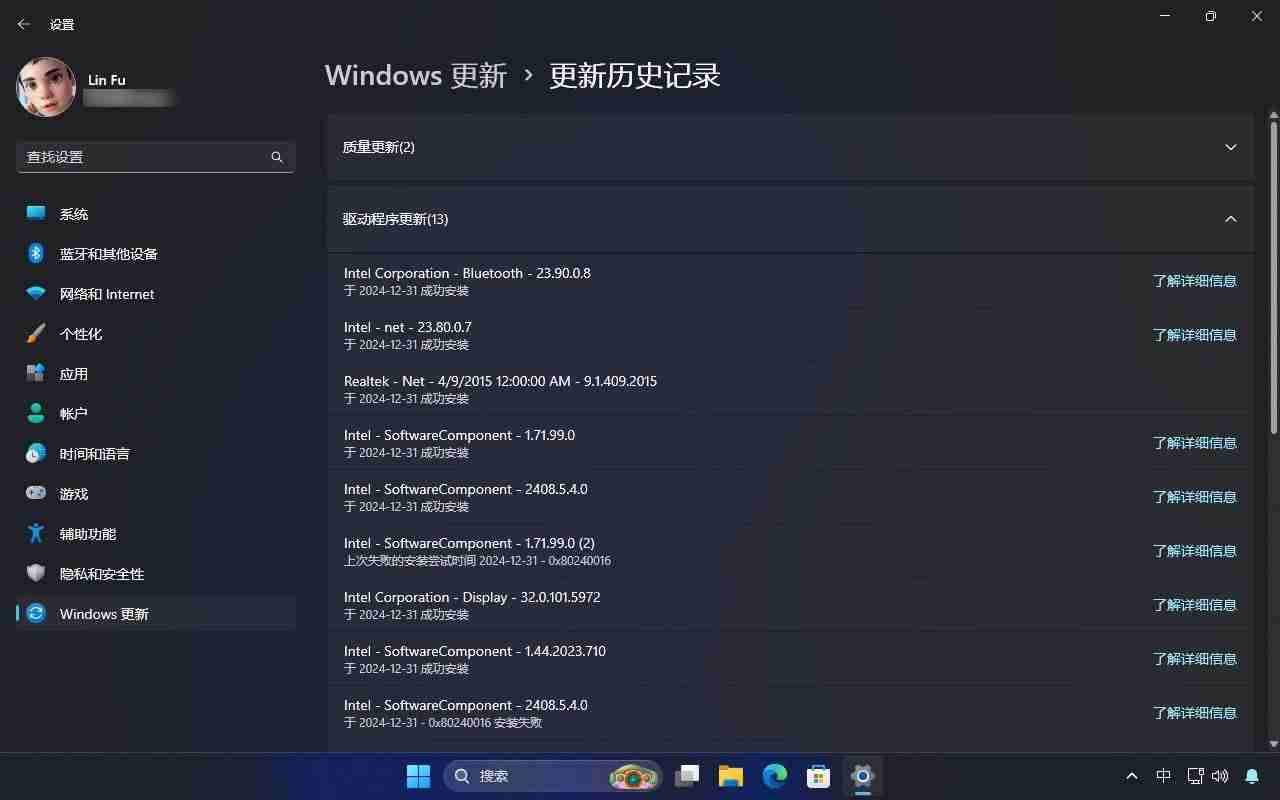
方法二:使用“设备管理器”更新驱动
“设备管理器”是 Windows 11 的硬件管理中心,可用于更新任何设备的驱动程序。操作步骤如下:
-
右键点击“开始”按钮,选择“设备管理器”。所有硬件按类别排列。
-
找到需要更新驱动的设备(带有黄色感叹号的设备通常存在驱动问题)。
-
右键点击目标设备,选择“更新驱动程序”。您将看到两个选项:
- 自动搜索驱动程序:Windows 自动搜索并安装合适的驱动。
- 浏览我的计算机以查找驱动程序:手动指定已下载的驱动文件进行安装。
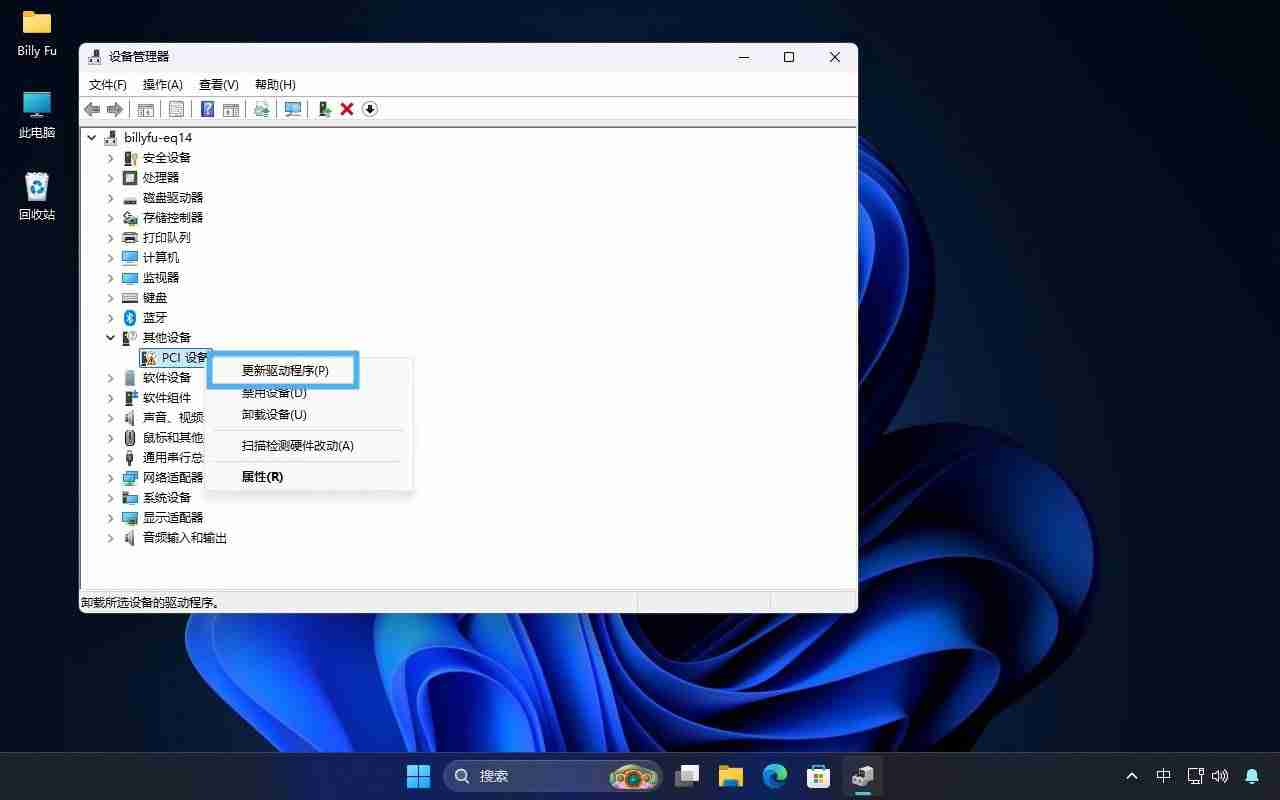
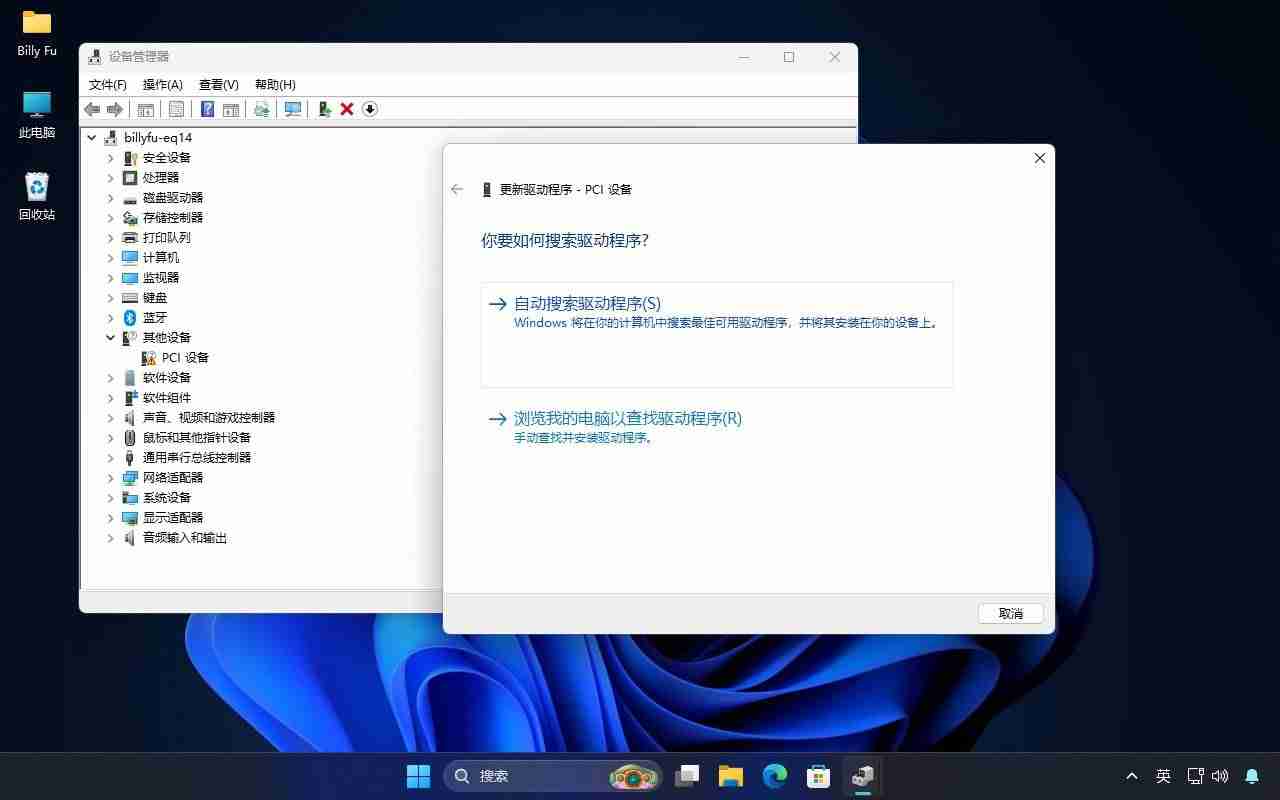
- “手动安装”适用于没有可执行安装程序的驱动。您可以浏览到驱动程序文件夹或从系统已有的驱动列表中选择合适的版本。点击“下一步”开始安装。
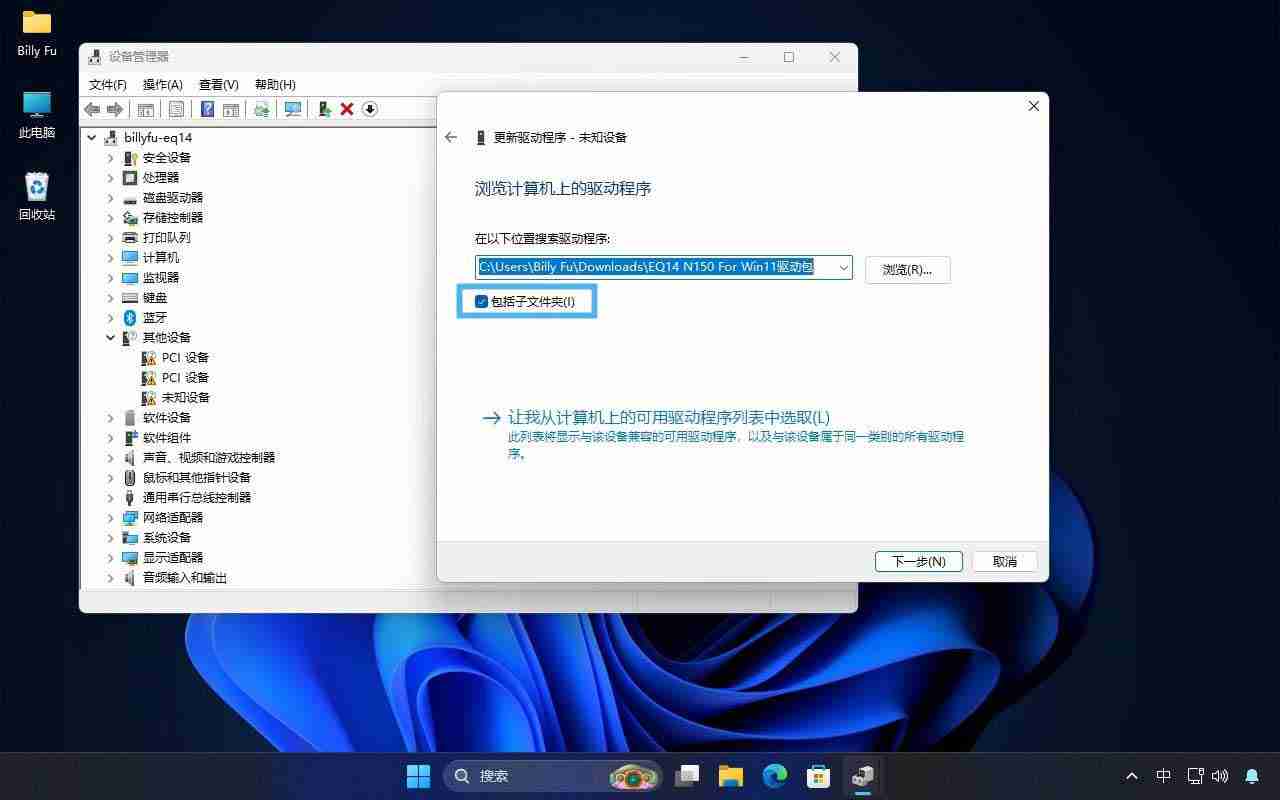
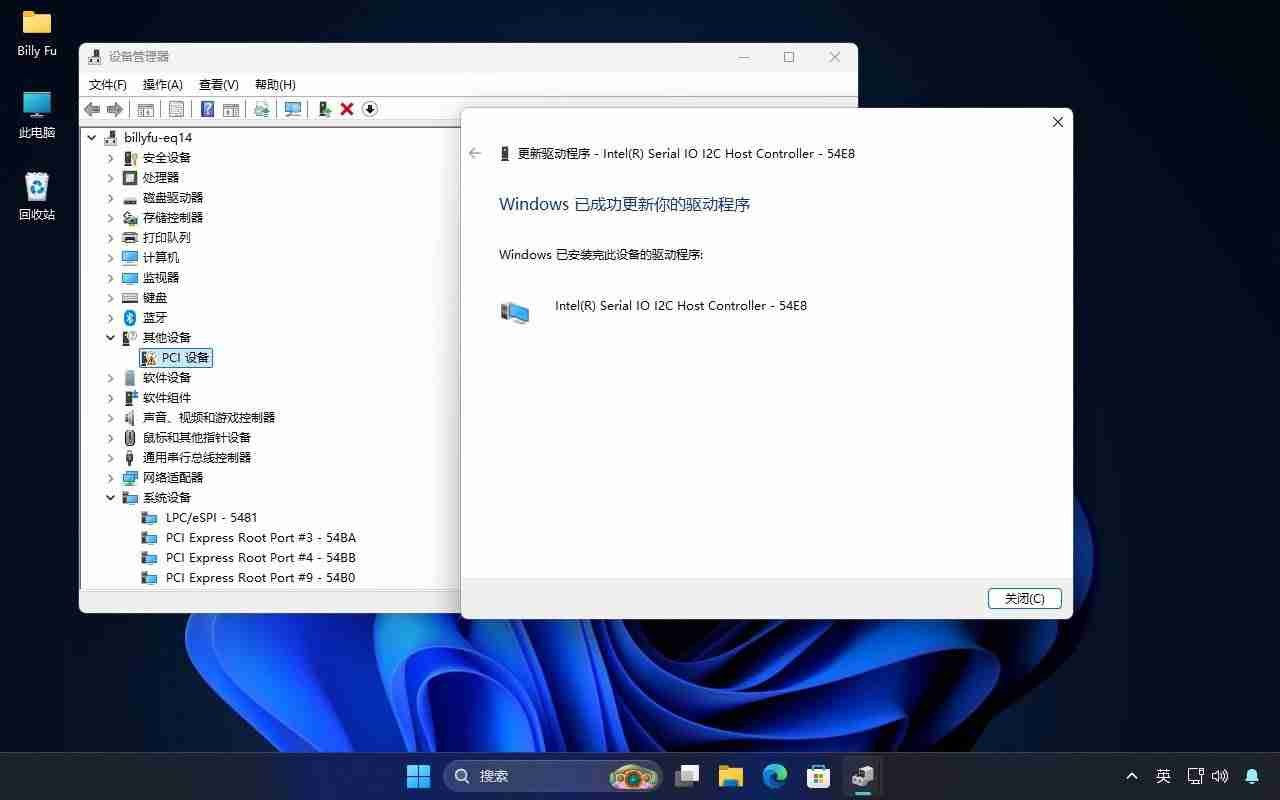
- 安装完成后,重启电脑使新驱动生效。
通过以上方法,您可以轻松更新 Windows 11 系统的驱动程序,解决硬件问题,提升系统性能。
推荐阅读:win11系统驱动程序更新方法大全







