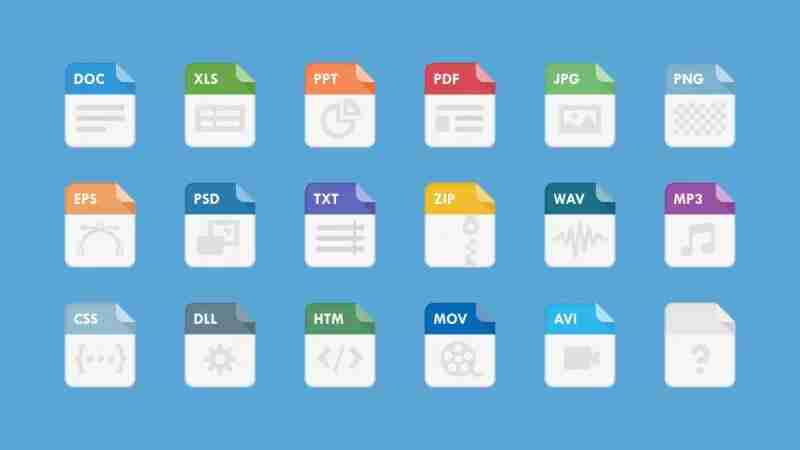word制作目录的诀窍在于样式和章节标题设置,重点在于:设定样式:根据标题级别预先定义样式(如“标题1”),并严格按样式编写标题。章节标题输入:选择对应样式输入章节标题,避免直接用字体格式调整标题。目录生成:输入完章节标题后,点击“目录”按钮即可生成目录。

Word文档的目录制作,看似简单,实则暗藏玄机。不少同学在毕业论文撰写过程中,都曾被它折磨得焦头烂额。别担心,让我这个“老江湖”带你轻松搞定它!
Word自带的目录功能非常强大,但很多同学只知道点个按钮,却不知道其背后的原理和技巧,导致生成的目录错漏百出,甚至需要手动调整,费时费力。 其实,要制作一个完美的目录,关键在于正确的样式和章节标题的设置。
样式是核心: Word的样式功能,是制作目录的基石。 你得明白,目录并不是Word凭空生成的,而是根据你设置的标题样式(例如“标题1”、“标题2”等)自动生成的。 所以,在开始写论文之前,就应该预先定义好这些样式,并严格按照样式来编写你的章节标题。 千万别直接用字体大小和加粗来区分标题级别,这样Word就无法识别,目录自然也就无法正常生成了。
操作步骤详解:
- 样式设置: 打开“开始”选项卡,找到“样式”区域。 如果你对默认样式不满意,可以修改它们,或者新建自定义样式。 记住,要保持样式的一致性,例如“标题1”用“宋体,小二号,加粗”,那么所有一级标题都必须用这个样式。
- 章节标题的输入: 在输入章节标题时,务必选择对应的样式。 例如,第一章标题用“标题1”样式,第二章标题也用“标题1”样式,以此类推。 千万别手欠,直接用字体格式来调整标题,那样会让你的目录制作变得无比痛苦。
- 目录的生成: 完成所有章节标题的输入后,将光标定位到你想插入目录的位置,点击“引用”选项卡,找到“目录”按钮,选择你想要的目录样式(通常默认样式就足够了)。
常见误区与坑点:
- 样式不一致: 这是最常见的错误。 一些同学会随意更改标题样式,导致Word无法正确识别标题级别,最终生成错误的目录。
- 手动调整标题格式: 千万不要手动调整标题的字体、字号、格式等,一定要使用Word的样式功能。
- 未更新目录: 修改论文内容后,需要手动更新目录,才能反映最新的章节信息。 更新方法:右键单击目录,选择“更新域”。 可以选择更新整个目录,或者只更新页码。
不同场景的优化建议:
- 长篇论文: 建议使用多级目录,清晰地展现论文的结构。
- 简短论文: 可以使用简单的两级目录,避免过于冗余。
- 图文并茂的论文: 在目录中添加页码,方便读者快速查找内容。
记住,目录制作的关键在于提前规划和严格执行。 只要你按照规范操作,并避免常见的错误,就能轻松制作出美观、准确的目录,让你的毕业论文更上一层楼! 祝你论文顺利完成!