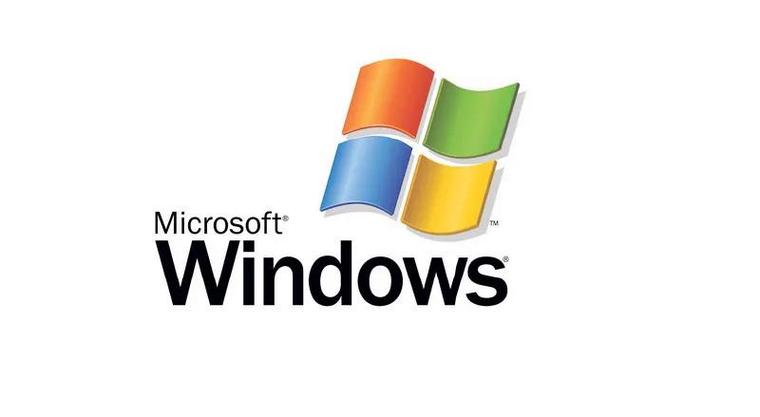在家庭、办公室或公共电脑上创建多个用户账户,能有效保障隐私、区分工作与娱乐,并提升管理效率。windows系统支持便捷地添加和管理多个用户账户,每个账户拥有独立的文件和设置。本文将详细介绍在Windows系统中创建和管理多个用户账户的方法,以及权限设置和管理技巧。
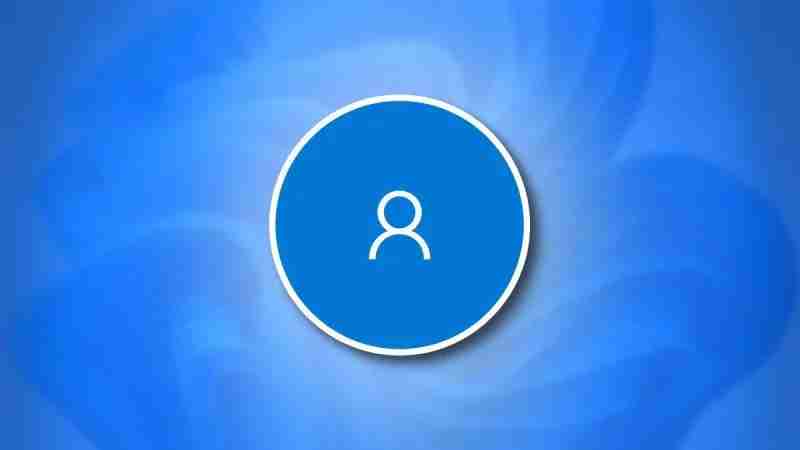
多用户账户的优势:
- 隐私保护: 每个用户拥有独立的桌面、文件夹和应用程序数据,互不干扰。
- 权限隔离: 管理员账户可安装软件、修改系统设置,普通用户账户则用于日常操作,防止误操作影响系统安全。
- 个性化设置: 每个用户可自定义桌面背景、应用程序布局、语言设置等,满足个人需求。
- 家庭及共享电脑的便利性: 在家庭或办公室环境中,每个用户拥有独立空间,使用更便捷高效。
创建用户账户的方法:
1. 使用“设置”界面创建账户:
Windows系统提供直观的“设置”界面,快速创建本地账户或microsoft账户。
步骤:
- 打开“设置”(Win + I),选择“账户”。
- 选择“家庭和其他用户”,点击“添加其他人到这台电脑”。
- 输入新账户信息,选择账户类型(Microsoft账户或本地账户)。本地账户需要输入用户名和密码。
- 新账户创建后,即可在锁屏或开机界面登录。
2. 使用“控制面板”创建账户:
如果您习惯传统Windows操作方式,可通过“控制面板”创建用户账户。
步骤:
- 打开“控制面板”(Win + R,输入control回车)。
- 点击“用户账户”>“管理其他账户”。
- 点击“添加一个新用户到这台电脑”,选择账户类型并填写信息。
- 默认权限为“普通用户”,可在“更改账户类型”中调整权限。
3. 使用命令提示符创建账户(高级用户):
命令提示符(CMD)提供快速创建用户账户的方式。
步骤:
- 以管理员身份运行命令提示符(Win + S搜索“cmd”,右键“以管理员身份运行”)。
- 输入命令创建新用户:net user 用户名 密码 /add (例如:net user testuser password /add)
- 默认权限为普通用户,使用命令net localgroup administrators 用户名 /add将其设置为管理员。
4. 通过组策略编辑器创建账户(企业环境):
组策略编辑器适用于企业网络或多用户环境,可批量管理用户账户。
步骤:
- 打开组策略编辑器(Win + R,输入gpedit.msc回车)。
- 导航至计算机配置 > Windows设置 > 安全设置 > 本地策略 > 用户权限分配。
- 根据需求调整权限分配或批量添加用户账户。
用户账户类型:
- 管理员账户: 权限最高,可安装软件、管理其他账户、修改系统设置。适用于电脑主要使用者或IT管理员。
- 普通用户账户: 权限受限,仅能进行日常操作。适用于家庭成员、同事等。
- 访客账户(Guest): 权限最低,仅允许访问指定资源。适用于临时用户。
修改账户权限:
- 通过“设置”>“账户”>“家庭和其他用户”选择目标账户,点击“更改账户类型”。
- 通过“控制面板”>“用户账户”>“更改账户类型”选择目标账户并调整权限。
用户账户管理技巧:
- 设置强密码,保护隐私和数据安全。
- 在家庭环境中,使用Windows“家庭安全”功能限制儿童账户的使用时间和访问权限。
- 定期清理不再使用的账户,避免系统资源浪费。
- 使用用户切换功能,无需退出当前用户即可切换到另一个账户。
常见问题及解决方法:
- 无法添加新账户: 可能原因:系统文件损坏或管理员权限不足。解决方法:确保使用管理员账户,或尝试运行sfc /scannow修复系统。
- 无法切换账户: 可能原因:快速用户切换功能被禁用。解决方法:打开组策略编辑器,启用“允许快速用户切换”。
- 忘记账户密码: 解决方法:使用另一个管理员账户重置密码,或通过Microsoft账户在线重置。
在Windows系统中创建多个用户账户,不仅能保护隐私,还能提高系统管理效率。 通过“设置”、“控制面板”或命令提示符等方式,您可以轻松创建独立账户并设置权限,更高效地管理电脑,满足多用户共享设备的需求。