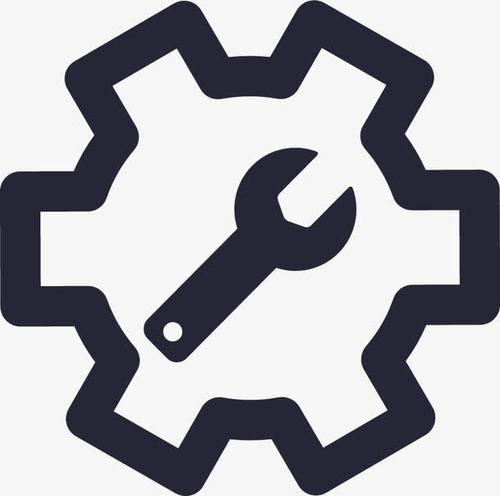文件夹“只读”属性导致无法修改文件或保存新文件,这可能是由多种因素引起的常见问题。本文将指导您如何解决这个问题,无论您是普通用户还是管理员。

需要注意的是,Windows系统中文件夹的“只读”属性并非真正的写保护。它通常由以下原因造成:
- 文件夹属性设置: 文件夹属性中勾选了“只读”选项。
- 权限问题: 用户或用户组缺乏对文件夹的修改权限。
- 系统保护: 系统或程序文件夹默认设置为只读,以防止意外修改。
- 磁盘错误: 磁盘错误或坏道可能导致系统限制对文件夹的访问。
- 安全软件干扰: 防病毒软件或其他安全软件可能限制了文件夹访问。
以下方法可以帮助您解除文件夹的“只读”属性:
方法一:通过属性对话框取消“只读”属性
- 右键点击目标文件夹,选择“属性”。
- 在“属性”对话框中,取消勾选“只读”选项。
- 点击“应用”,然后点击“确定”。 如果系统提示是否应用更改到所有子文件夹和文件,选择“应用到所有子文件夹和文件”,然后点击“确定”。
- 重启电脑,使更改生效。 (注意:有些情况下,“只读”属性可能自动恢复。)
方法二:使用命令行工具强制更改属性
如果方法一无效,请尝试使用命令行:
- 以管理员身份运行命令提示符(Win + X,选择“命令提示符(管理员)”或“Windows PowerShell(管理员)”)。
- 输入以下命令并按回车:attrib -r /s /d “C:路径文件夹名*.*” (将“C:路径文件夹名”替换为实际路径)。 /s表示包括所有子文件夹,/d表示包括文件夹本身。
- 检查文件夹属性,确认“只读”属性是否已解除。
方法三:检查并修改文件夹权限
- 右键点击目标文件夹,选择“属性”。
- 点击“安全”标签页,然后点击“编辑”。
- 选择用户组(如“Administrators”或“Users”),确保拥有“完全控制”权限。
- 点击“应用”和“确定”。
- 再次尝试取消“只读”属性。
方法四:检查并修复磁盘错误
- 以管理员身份运行命令提示符。
- 输入chkdsk C: /f并按回车(将“C:”替换为要检查的磁盘分区)。
- 完成磁盘检查后,重启电脑。
方法五:检查防病毒软件设置
临时禁用防病毒软件的实时保护,尝试解除“只读”属性。 完成后,记得重新启用实时保护。
方法六:使用系统还原
如果问题出现在系统更改或软件安装后,尝试使用系统还原功能恢复到之前的状态。
文件夹“只读”问题可能由多种原因造成。 通过尝试以上方法,您通常可以解决此问题,恢复文件夹的正常使用。