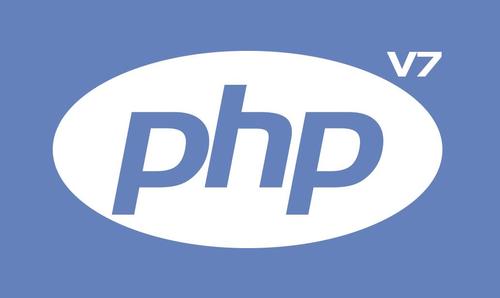u盘启动蓝屏问题详解及解决方案
U盘启动蓝屏是系统安装、维护或重装过程中常见的棘手问题,它不仅中断操作流程,还可能造成数据丢失或系统无法启动。本文将深入分析U盘启动蓝屏的各种原因,并提供循序渐进的解决方法。

U盘启动蓝屏的常见原因:
- 启动盘制作错误或损坏:这是最常见的原因,包括启动盘制作过程中的错误操作或使用了损坏的系统镜像(ISO文件)。
- 系统镜像文件损坏或不完整:从非官方渠道下载的系统镜像可能存在缺失或损坏,导致启动失败。
- bios设置不当:BIOS启动模式(Legacy或UEFI)与系统镜像不兼容,例如UEFI模式下使用Legacy格式的U盘启动盘。
- 硬件兼容性问题:内存、硬盘或主板等硬件故障或不兼容都可能导致蓝屏。
- U盘硬件问题:U盘本身存在坏块或硬件故障,导致文件读取错误。
- 驱动程序不兼容:部分旧版驱动程序与win10或win11内核不兼容。
针对以上原因,提供以下解决方案:
方法一:检查并重新制作U盘启动盘
- 重新下载系统镜像:从微软官网或其他可靠渠道下载原版系统镜像,并使用校验工具验证其完整性。
- 使用可靠的工具:推荐使用Rufus、UltraiSO、Ventoy或微软官方媒体创建工具制作启动盘。 (以Rufus为例) 插入U盘,打开Rufus,选择系统镜像,选择正确的分区类型(gpt或MBR,需与BIOS设置一致),点击“开始”进行制作。
方法二:调整BIOS设置
- 重启电脑,按Del/F2/F12/Esc等按键进入BIOS设置界面(具体按键取决于主板)。
- 调整以下设置:
- 启动模式:将“UEFI/Legacy Boot Mode”设置为与启动盘匹配的模式。
- 安全启动:关闭“Secure Boot”。
- CSM:根据需要启用或禁用CSM。
- 启动顺序:将U盘设置为第一启动项。
- 保存并重启电脑。
方法三:更换U盘或USB接口
- 使用不同品牌和型号的U盘尝试。
- 使用主板后方的USB 2.0接口,避免使用前置USB或USB扩展坞。
方法四:修复硬件兼容性问题
- 使用MemTest86检测内存。
- 使用HD Tune或CrystalDiskInfo检测硬盘健康状况。
方法五:分析蓝屏代码
- 记录蓝屏错误代码(例如0x0000007E或0x000000F4)。
- 通过搜索引擎查找对应解决方案。 常见的代码如0x0000007E可能与驱动或硬件问题有关,0x000000F4可能与硬盘或系统文件损坏有关,0xC000021A可能与系统关键文件损坏有关。
预防U盘启动蓝屏的措施:
- 定期检查U盘健康状况。
- 从官方渠道下载镜像。
- 保持BIOS和驱动程序更新。
- 备份重要数据。
总结:U盘启动蓝屏问题可能由多种因素导致,通过系统地排查和解决上述问题,大多数情况下都能顺利完成系统安装或维护任务。 如果问题仍然存在,建议尝试其他系统镜像或寻求专业技术支持。