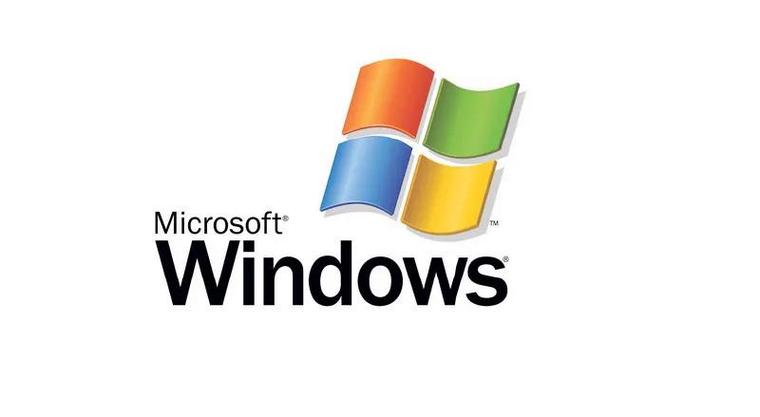利用cmd命令快速查看电脑配置,无需借助任何第三方软件!本文将详细讲解如何通过cmd命令获取处理器、内存、硬盘、主板、显卡等硬件信息,以及操作系统版本等系统信息。

一、常用CMD命令及功能详解
以下列出常用的CMD命令,并说明其用途:
-
处理器信息:
命令:wmic cpu get name
功能:显示CPU名称及型号,例如:Intel(R) Core(TM) i7-10750H CPU @ 2.60GHz
-
内存容量:
命令:wmic memorychip get capacity
功能:显示每条内存容量(单位:字节),例如:8,589,934,592 表示8GB。
-
硬盘信息:
命令:wmic diskdrive get model,size
功能:显示硬盘型号和容量(单位:字节),例如:TOSHIBA MQ01ABD100 1,000,204,886,016 表示1TB硬盘。
-
主板信息:
命令:wmic baseboard get product,Manufacturer
功能:显示主板制造商和型号,例如:ASUSTeK COMPUTER INC. 和 PRIME B450M-K
-
显卡信息:
命令:wmic path win32_videocontroller get name
功能:显示显卡名称,例如:NVIDIA GeForce GTX 1660 Ti
-
操作系统版本:
命令:systeminfo | findstr /B /C:”OS Name” /C:”OS Version”
功能:显示操作系统名称和版本号,例如:OS Name: microsoft Windows 10 Home, OS Version: 10.0.19044 N/A Build 19044
-
网络适配器信息:
命令:ipconfig /all
功能:显示所有网络适配器的详细信息,包括IP地址、MAC地址、子网掩码等。
-
电池信息(笔记本电脑):
命令:powercfg /batteryreport
功能:生成电池状态报告,保存至用户目录,包含电池健康状况和使用记录。
-
详细系统信息:
命令:systeminfo
功能:显示完整的系统信息,包括系统制造商、BIOS版本、可用内存、网络配置等。
-
所有硬件配置:
命令:dxdiag
功能:打开DirectX诊断工具,提供全面的硬件信息,包括处理器、内存、显卡、声卡等。
二、操作示例
示例1:查看处理器和内存信息
- 按下Win+R键,输入cmd并回车打开命令提示符。
- 输入wmic cpu get name查看处理器型号。
- 输入wmic memorychip get capacity查看内存大小。
示例2:查看操作系统版本
- 在CMD窗口输入:systeminfo | findstr /B /C:”OS Name” /C:”OS Version”
- 结果将显示操作系统名称和版本号。
三、CMD命令的优势
- 无需额外软件: 完全依赖Windows内置工具。
- 快速高效: 即时返回系统及硬件信息。
- 应用广泛: 适用于远程维护、批量管理和故障排除等场景。
通过这些CMD命令,您可以快速便捷地获取电脑的硬件和系统配置信息,方便日常使用和维护。