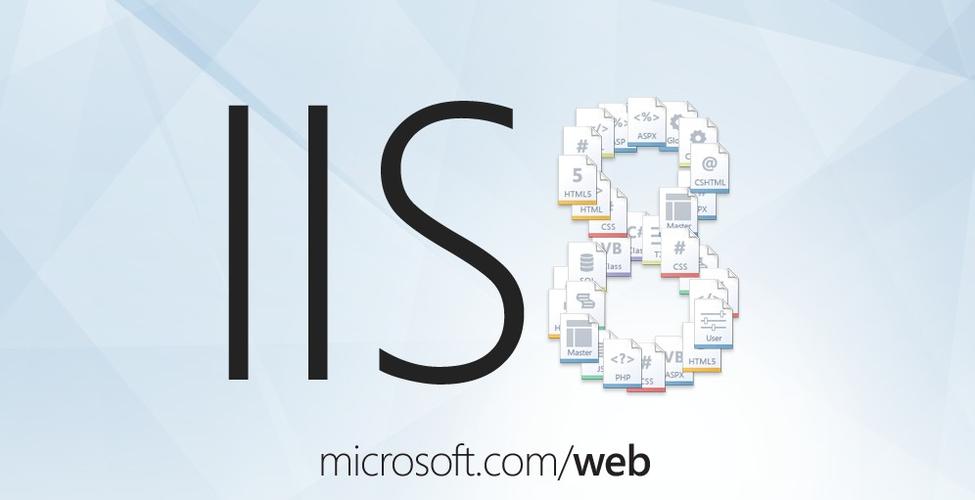在 windows server 2019 上安装 iis 10 的详细步骤
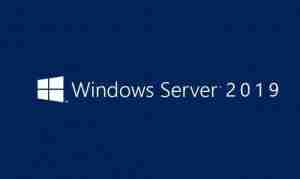
准备工作
系统环境:Windows Server 2019
安装 iis 10.0
- 打开服务器管理器:通过控制面板 -> 系统和安全 -> 管理工具 -> 服务器管理器访问。
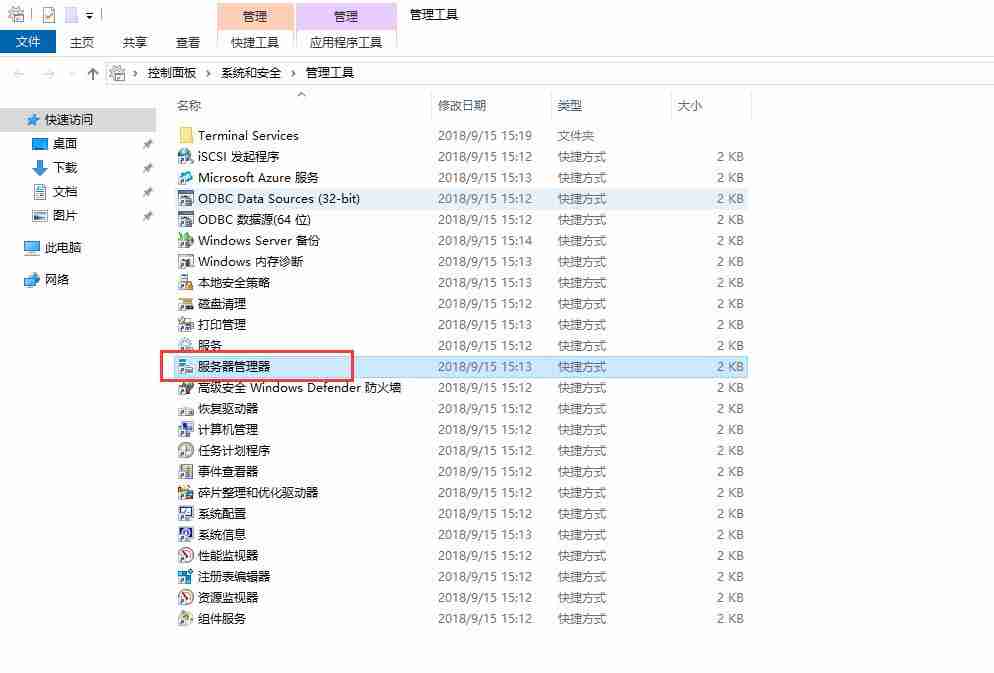
- 添加角色和功能:在服务器管理器中点击“添加角色和功能”。

- 选择安装类型:选择“基于角色或基于功能的安装”,点击“下一步”。

- 选择目标服务器:选择目标服务器,点击“下一步”。

- 选择服务器角色:选择“Web服务器(IIS)”角色。
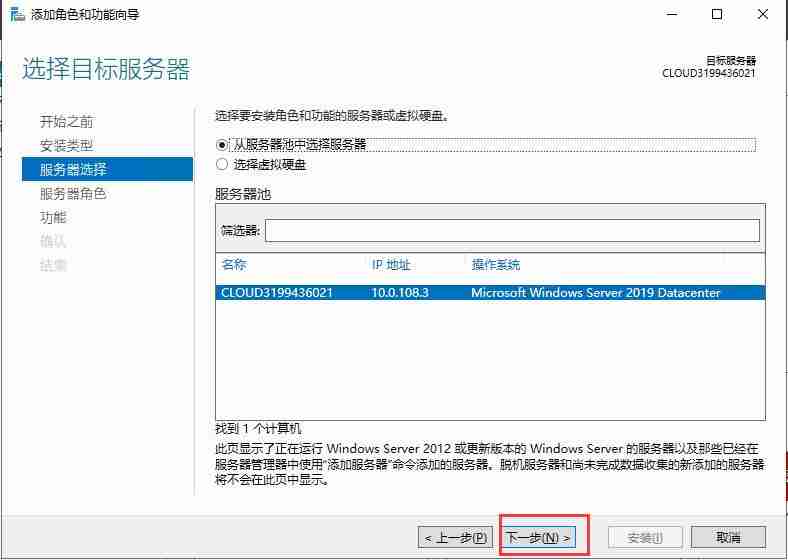
- 添加功能:系统会自动选择相关的功能,点击“添加功能”。

- 选择IIS角色服务:在“Web服务器(IIS)”角色服务中,务必选中“CGI”,其他角色服务根据实际需求选择,建议全部选中。

- 点击“下一步”并完成安装。安装完成后,点击“关闭”。
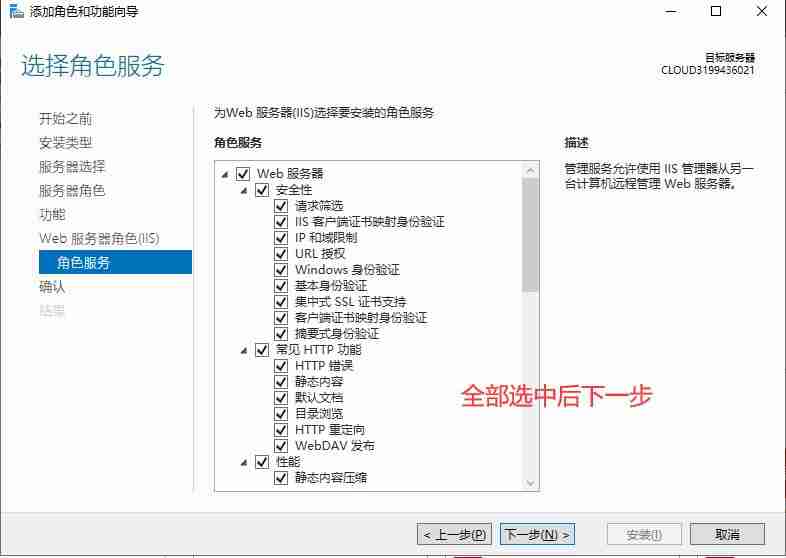
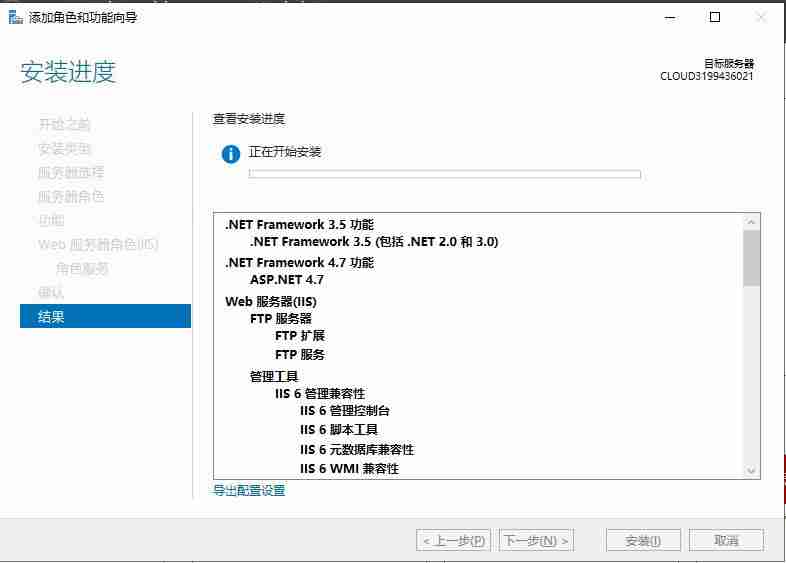
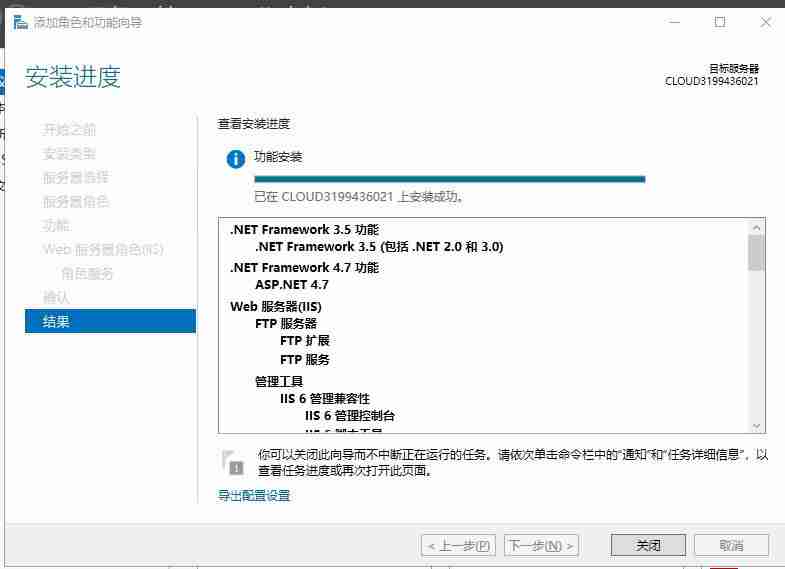
- 验证安装:在服务器管理器中,可以看到IIS已成功安装。

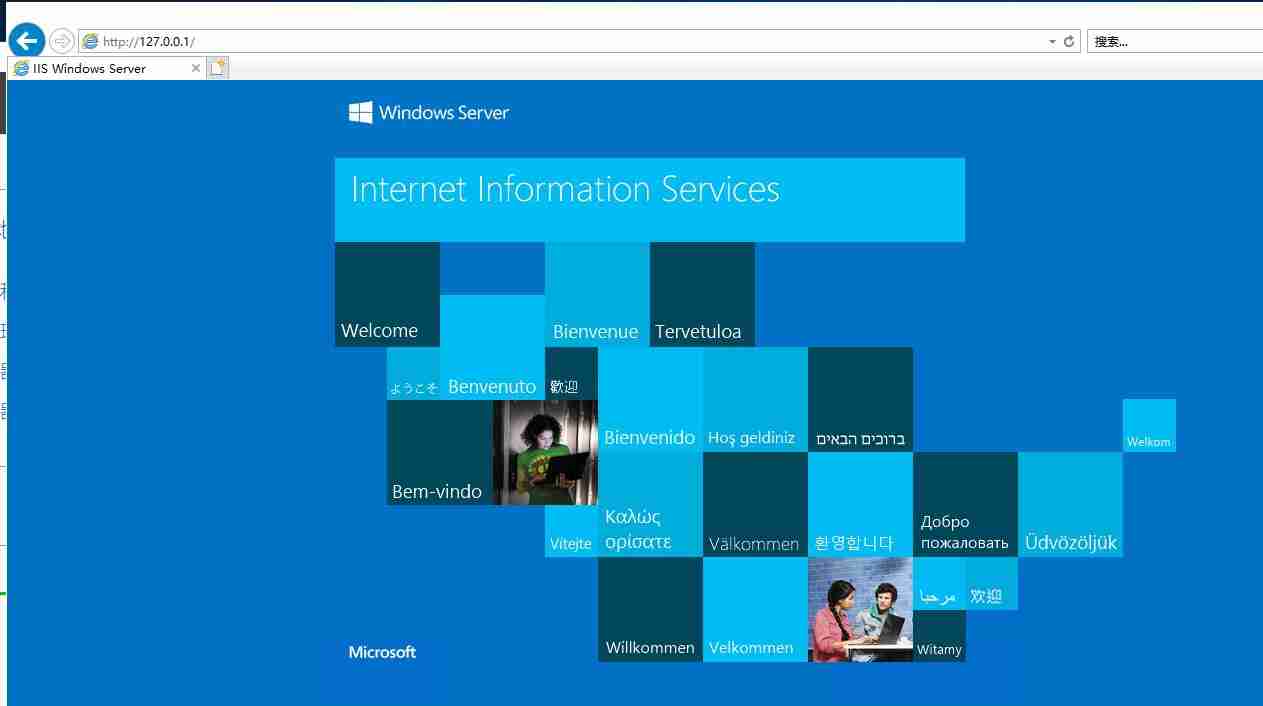
安装完成。