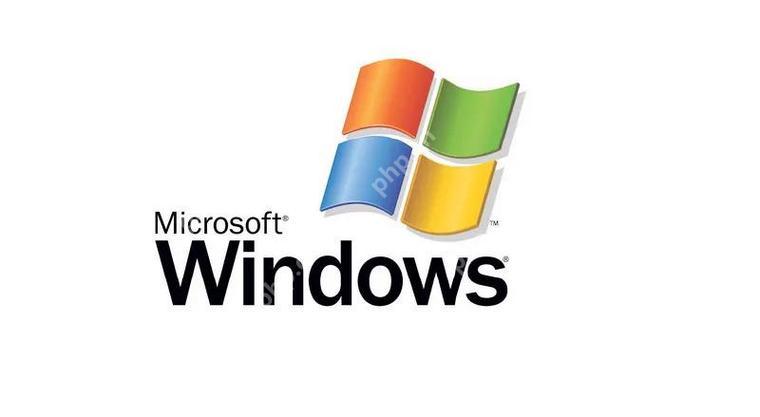麦克风音量显示0?别慌!快速排查解决麦克风“罢工”问题!
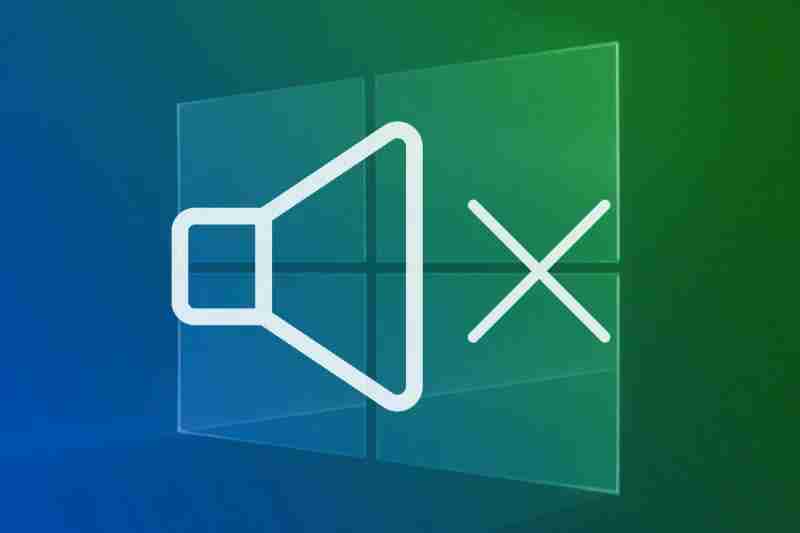
语音会议或游戏过程中,麦克风突然失灵,音量最大值显示为0,这通常是系统设置或驱动程序问题导致的。本文将指导您逐步排查并解决此问题,让您的麦克风重获新生。
麦克风音量显示0的原因:
- 麦克风被禁用: 系统或应用可能禁用了麦克风。
- 驱动程序异常: 麦克风驱动程序损坏或未正确安装。
- 隐私权限未开启: Windows 系统限制了麦克风访问权限。
- 系统服务未启动: 音频相关系统服务未运行。
- 硬件或接口问题: 麦克风接口接触不良或麦克风本身故障。
解决方法:
-
检查麦克风是否被禁用:
- 右键点击“此电脑”,选择“管理”。
- 点击“设备管理器”,展开“音频输入和输出”。
- 找到麦克风设备,如果图标显示灰色或向下箭头,则被禁用。
- 右键点击麦克风,选择“启用设备”。
-
重新安装或更新麦克风驱动:
-
检查麦克风隐私权限:
- 打开“设置 > 隐私 > 麦克风”。
- 确保“允许应用访问麦克风”开关已开启,并为相关应用(如zoom、腾讯会议等)授予麦克风权限。
-
检查音频服务是否正常运行:
- 按下Win + R,输入services.msc,按回车。
- 找到“Windows Audio”服务,如果未启动,右键点击“启动”;如果已启动但异常,右键点击“重新启动”。
-
设置默认麦克风设备:
- 右键点击任务栏音量图标,选择“声音设置”。
- 点击“声音控制面板”,进入“录制”选项卡。
- 找到麦克风设备,右键点击“设为默认设备”。
- 点击“属性”,在“级别”选项卡中调整音量。
-
使用系统疑难解答工具:
- 打开“设置 > 系统 > 疑难解答”。
- 在“其他疑难解答”中,选择“播放音频”,点击“运行”。
硬件故障排查:
如果以上方法无效,可能是麦克风或接口出现硬件问题:
- 更换接口或设备:尝试将麦克风插入其他USB或音频接口。
- 更换麦克风:使用其他麦克风测试。
- 检查音频插孔或线缆:确保麦克风插头连接良好。
常见问题解答:
- 麦克风在设备管理器中消失? 可能是驱动损坏,尝试卸载驱动后重启电脑。
- 麦克风音量很低? 手动将音量调至100%。
- USB麦克风无反应? 尝试更换USB接口或重装USB控制器驱动。
预防麦克风再次失效:
- 定期更新驱动程序。
- 避免频繁插拔麦克风。
- 注意系统更新,更新前备份驱动。
希望以上步骤能帮助您解决麦克风音量显示0的问题,让您的语音交流畅通无阻!