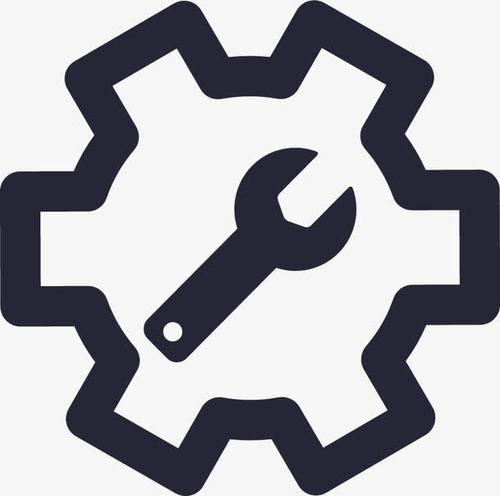要加入 Windows 11 Pro 域,需确保系统已激活,网络可访问域控制器,IP 配置正确,拥有域用户账户信息和域控制器名称。步骤如下:检查激活状态、网络连接和防火墙设置。输入域信息、用户名和密码。验证凭据并耐心等待。如验证失败,检查域信息和网络连接。加入域成功后,重启电脑。使用 ipconfig /all 检查网络配置。

Windows 11 Pro 加入域,这可是个老生常谈,但里面门道不少。很多朋友觉得很简单,点几下鼠标就完事了,其实不然,坑多着呢!
首先,你要确保你的 Windows 11 Pro 系统是正版激活的,这可不是开玩笑的,盗版系统加入域,轻则加入失败,重则系统崩溃,到时候哭都没地方哭去。 检查激活状态很简单,在设置里就能看到。
其次,你的电脑得能访问域控制器。这听起来简单,但实际操作中,防火墙、网络配置、DNS 解析等等,任何一个环节出问题,都会让你抓狂。 我曾经遇到过一个案例,客户的电脑明明在同一个局域网,却死活连不上域控制器,最后发现是防火墙规则把域相关的端口给拦截了。所以,检查网络连接,尤其是防火墙设置,至关重要。 别忘了检查你的网络适配器是否正确配置了IP地址,子网掩码和网关,这些基础的东西往往是最容易被忽略的。
然后,你需要知道域控制器的名称和你的域用户账户信息。 这可不是随便乱输的,输错密码,轻则加入失败,重则账户被锁,到时候还得麻烦管理员帮你解锁。 记住,域管理员会非常关注登录失败的次数,频繁失败,你的账户很可能被暂时封禁。
接下来,打开“系统”设置,找到“帐户”,然后点击“访问工作或学校”,再点击“加入”,输入你的域信息,包括域名称和你的用户名和密码。 这里需要注意的是,用户名通常是“域用户名”这样的格式,千万别忘了这个反斜杠。
再然后,系统会验证你的凭据,这需要一些时间,耐心等待。 如果验证失败,仔细检查你的域信息和网络连接。 如果反复失败,建议联系你的域管理员,看看是不是域控制器本身有问题,或者你的账户权限不足。
最后,加入域成功后,你需要重启你的电脑,让更改生效。 重启后,检查一下你的电脑是否已经成功加入域,可以在命令提示符中使用 ipconfig /all 命令查看你的网络配置信息,看看是否有域相关的配置信息。
很多朋友在加入域的过程中会遇到各种各样的问题,比如“无法联系到域控制器”、“凭据无效”、“网络连接错误”等等。 这些问题的原因多种多样,需要根据实际情况进行分析和解决。 我的经验是,先检查最基础的东西,比如网络连接、防火墙设置、域控制器状态等等。 如果这些都没问题,再考虑更复杂的原因,比如DNS解析问题、组策略冲突等等。 遇到问题不要慌,一步一步排查,总能找到原因。 记住,耐心和细心是解决问题的关键!