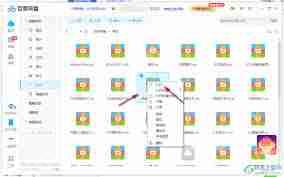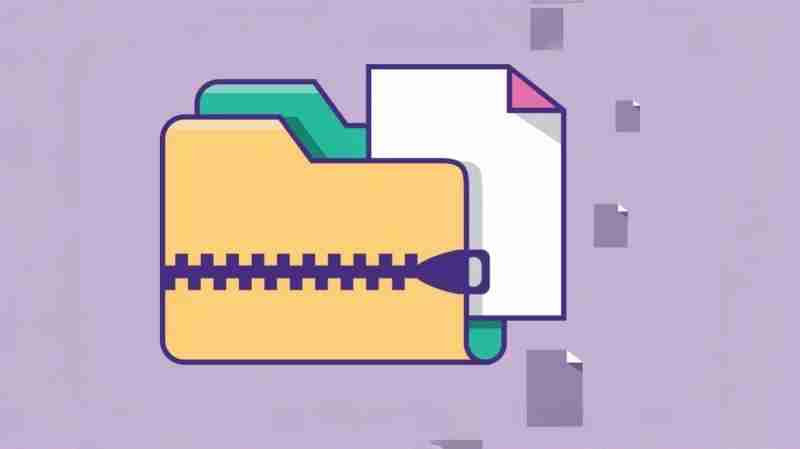对于大多数常见的压缩包,Windows 11 自带解压缩功能已足够应付。右键点击压缩文件,选择“打开”或“以管理员身份运行”即可解压。如果解压失败,可尝试检查文件完整性、运行管理员权限或尝试第三方解压软件(如 winrar 或 7-Zip)。

Windows 11 自带了解压缩功能,你其实并不一定需要安装 WinRAR 或者 7-Zip 这些第三方软件。 这就像你有一把瑞士军刀,却非要跑去买一把专门的开瓶器一样,有点多此一举。
当然,这并不是说 WinRAR 或 7-Zip 一无是处。它们的确在一些特定情况下更强大,比如处理一些非常规的压缩格式,或者拥有更丰富的功能,比如强大的文件管理和批量处理能力。但对于绝大多数常见的压缩包,比如 ZIP 文件,Windows 11 本身就已足够应付。
你可能会问,Windows 11 如何解压呢? 这很简单。找到你的压缩文件,右键点击它。你会看到一个选项,可能是“打开”,也可能是直接显示文件内容,取决于你的文件类型。 点击之后,Windows 11 会自动识别压缩包类型,并将其解压到同一目录下,或者你可以选择一个新的解压路径。 是不是方便快捷?
但是,这里也有一些小细节需要注意。 有时候,你可能会遇到解压失败的情况。这通常是因为压缩包本身损坏,或者权限不足。 如果遇到解压失败,你可以尝试以下几个方法:
- 检查文件完整性: 下载的压缩包可能在传输过程中出现错误。 重新下载一次试试。 如果你是从光盘或U盘读取的,检查一下介质是否损坏。
- 运行管理员权限: 右键点击压缩文件,选择“以管理员身份运行”。 某些压缩包可能需要管理员权限才能正常解压。
- 尝试不同的解压软件: 虽然Windows 11自带解压功能很方便,但如果屡试不爽,不妨尝试一下WinRAR或7-Zip。 它们通常能处理一些Windows自带解压工具无法处理的特殊情况,比如损坏的压缩包,或者一些比较冷门的压缩格式。 不过,记住这只是最后的手段,毕竟安装额外的软件会占用一些磁盘空间,并且可能带来一些安全风险。
选择哪种方法取决于你的具体情况。 我的建议是:先尝试Windows 11自带的解压功能,如果不行再考虑其他方案。 记住,简单才是最好的。 除非你真的需要处理一些非常规的压缩包,或者需要一些高级的压缩功能,否则没必要安装额外的解压软件。 这就像开车一样,你拥有一辆好车,能满足你的日常需求,就不要去追求那些不切实际的改装了。 专注于解决问题,而不是被工具所束缚。