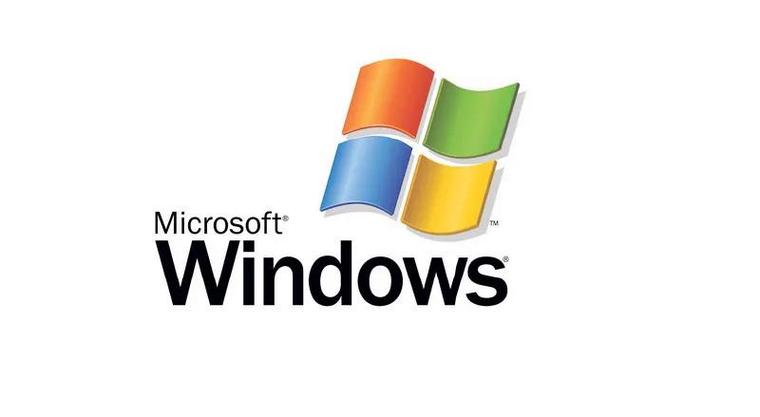如何在 windows 11 中安装微软商店?微软商店是 Windows 11 系统的重要组成部分,可提供海量应用和游戏供您下载。如果您在系统中找不到微软商店,则需要手动安装。本文由 php小编苹果带来,将为您提供两种在 windows 11 中安装微软商店的详细步骤,让您轻松获取所需应用,提升使用体验。
微软商店安装方法
方法一:系统自带程序修复
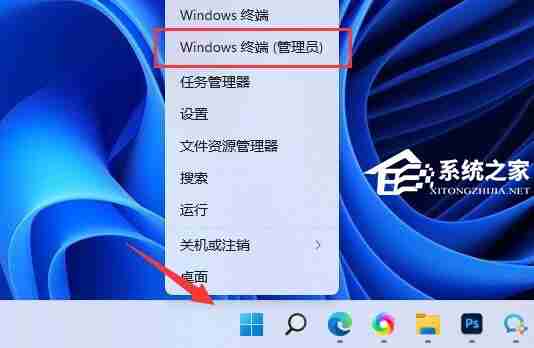
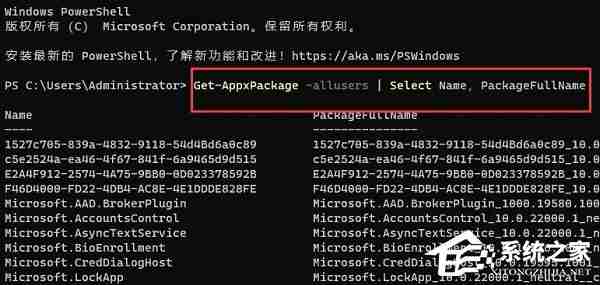
- 找到“microsoft.WindowsStore”项,复制其对应的“PackageFullName”(例如:Microsoft.WindowsStore_11905.1001.4.0_x64__8wekyb3d8bbwe)。注意,实际的PackageFullName可能因版本而异。
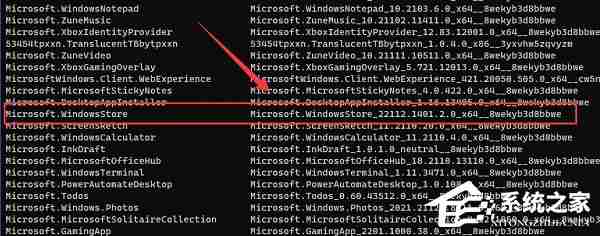
- 在命令行窗口输入以下命令,将上一步复制的PackageFullName替换到命令中的相应位置(注意路径的正确性):
Add-AppxPackage -register “C:Program FilesWindowsAppsMicrosoft.WindowsStore_11905.1001.4.0_x64__8wekyb3d8bbweAppxManifest.xml” -DisableDevelopmentMode
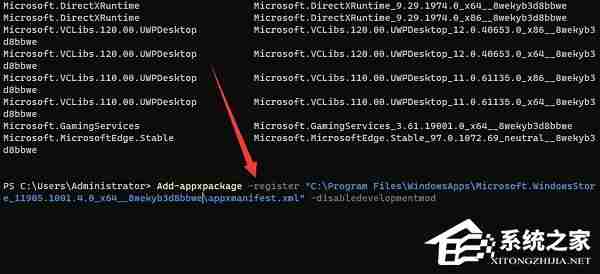
- 按下回车键执行命令,系统将自动开始安装微软商店。
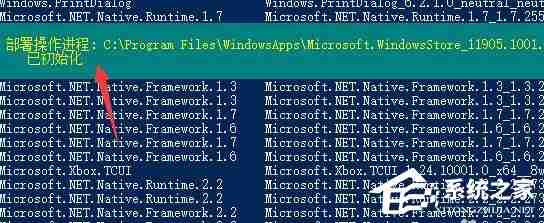
方法二:独立安装包
如果您安装的是精简版系统,可能需要单独下载微软商店安装包。(下载微软商店)
通过以上步骤,您就能在Windows 11系统上成功安装微软商店,尽情享受丰富的应用资源!