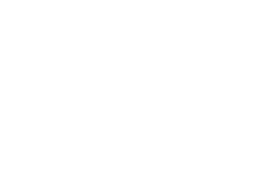如何轻松使用 u 盘重装戴尔笔记本电脑系统,告别繁琐步骤?困扰于戴尔笔记本电脑系统故障或升级缓慢?别担心,php小编鱼仔特地为您带来了一份详细的 u 盘重装系统教程。本教程将一步一步指导您使用 u 盘安装 windows 11 系统,无需联网,操作便捷,让您快速高效地完成系统重装。
准备工作:
-
关闭电脑上的安全软件,运行系统之家装机大师,阅读注意事项后点击“我知道了”。
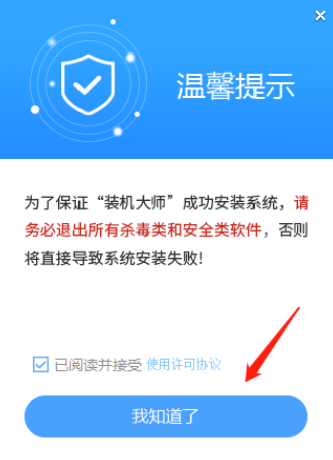
-
选择“U盘启动”,点击“开始制作”。系统会提示备份U盘数据,请根据实际情况操作。
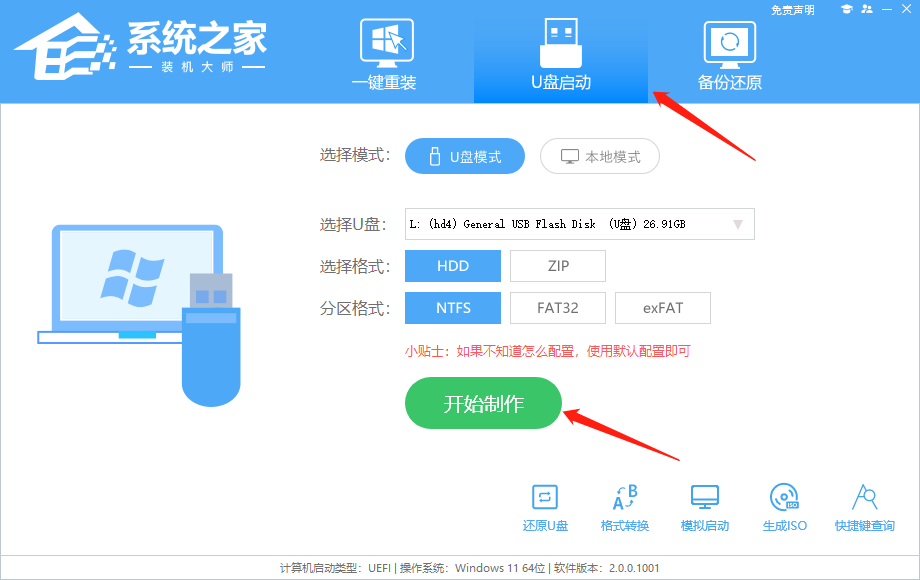
-
选择您想安装的win11系统镜像,点击“下载系统并制作”。软件将开始下载所需组件和系统镜像,请耐心等待。
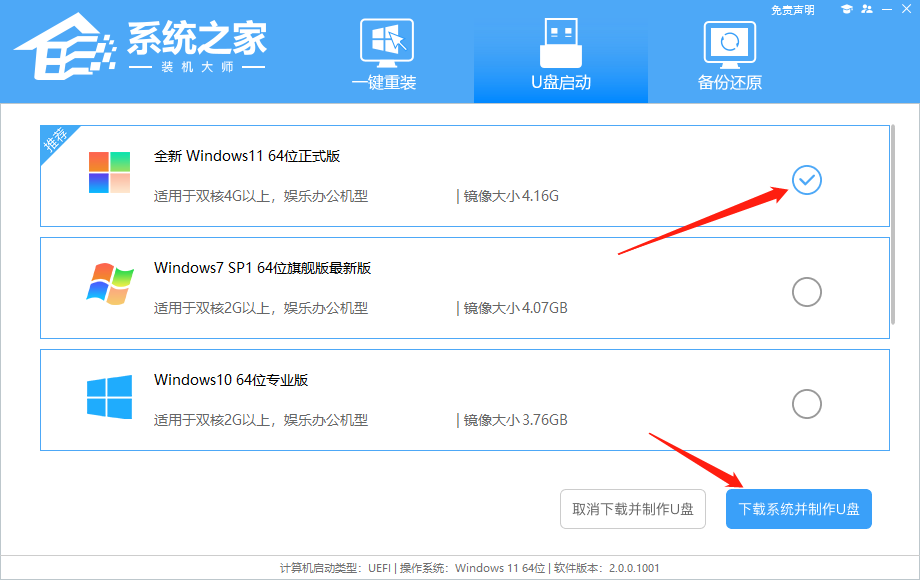
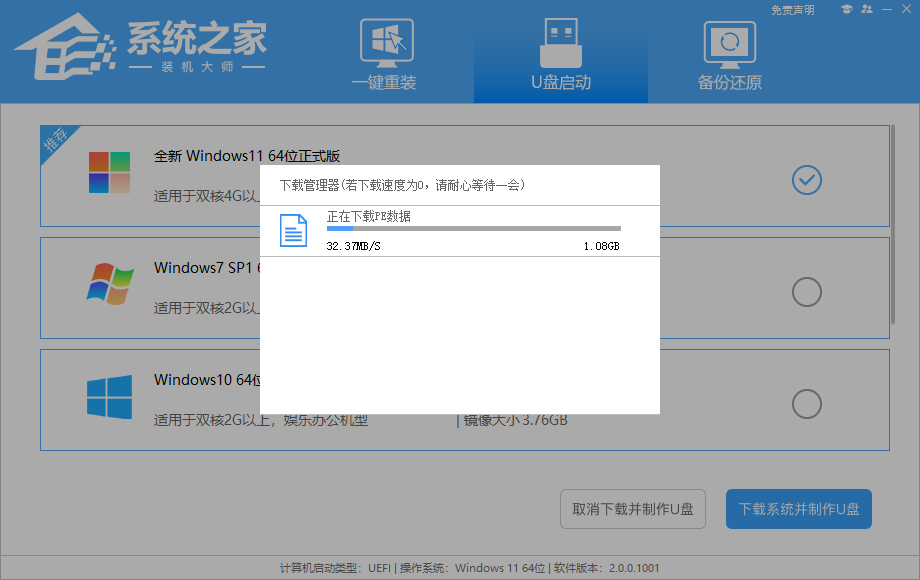
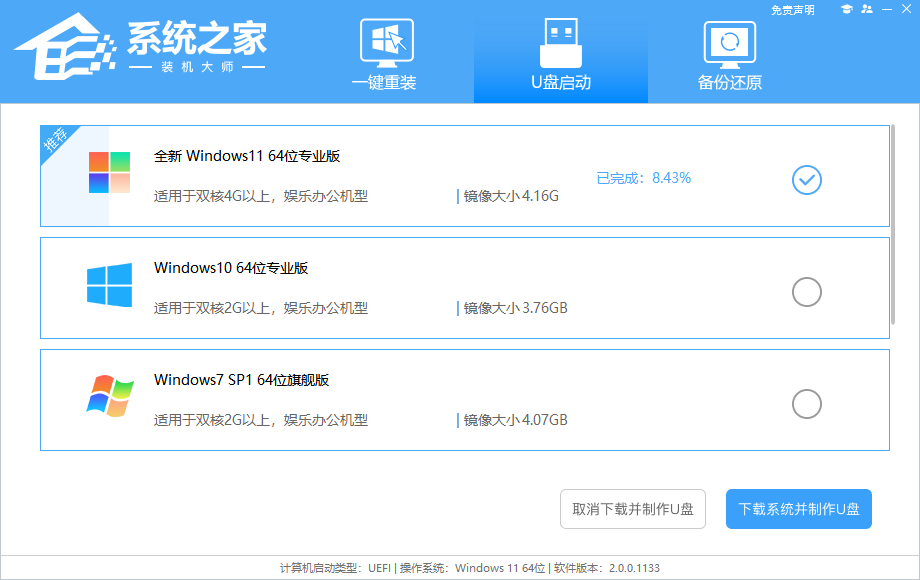
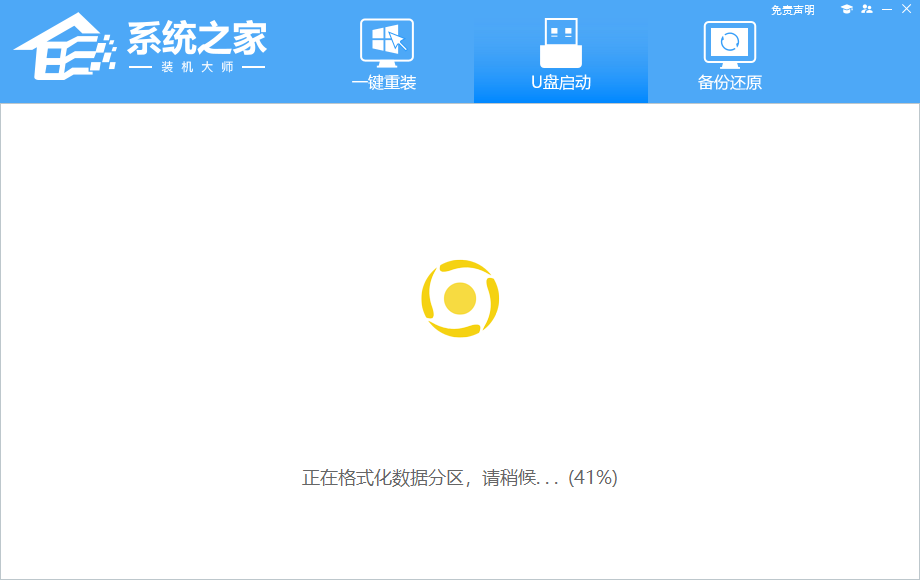
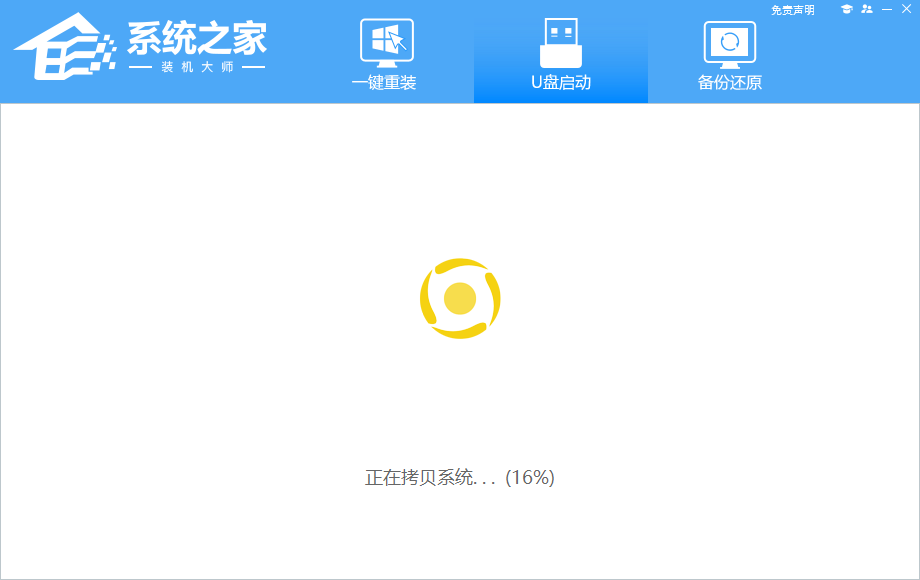
-
制作完成后,点击“确定”。 选择“模拟启动”,点击“BIOS”,确认U盘启动工具制作成功。
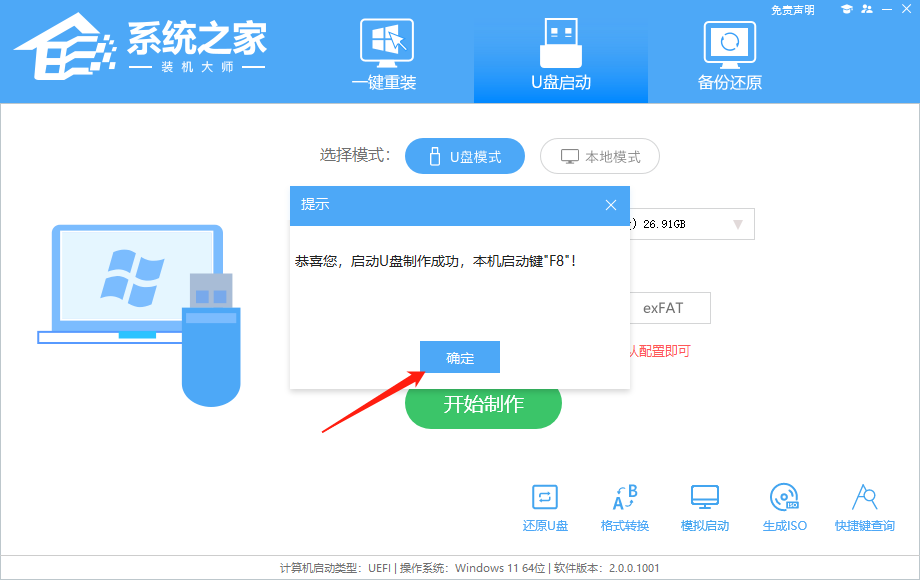
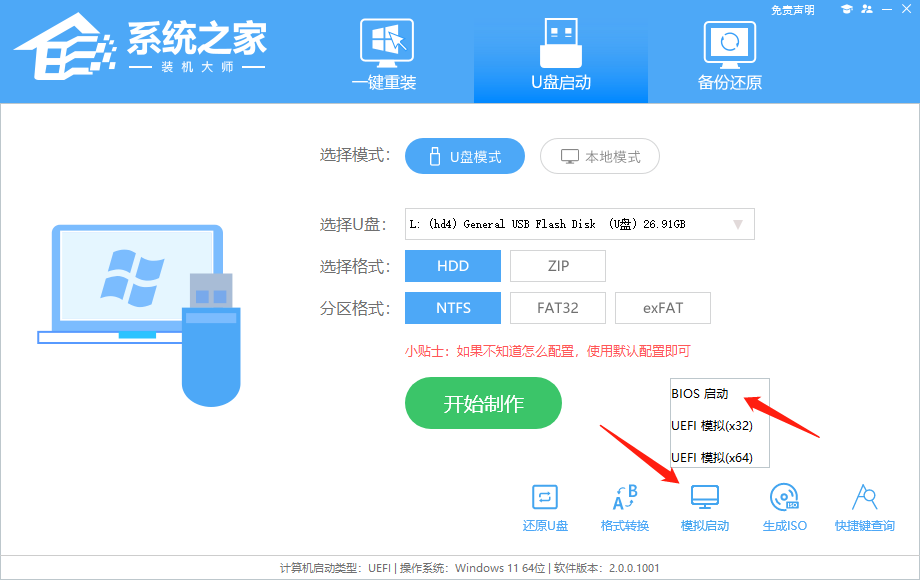
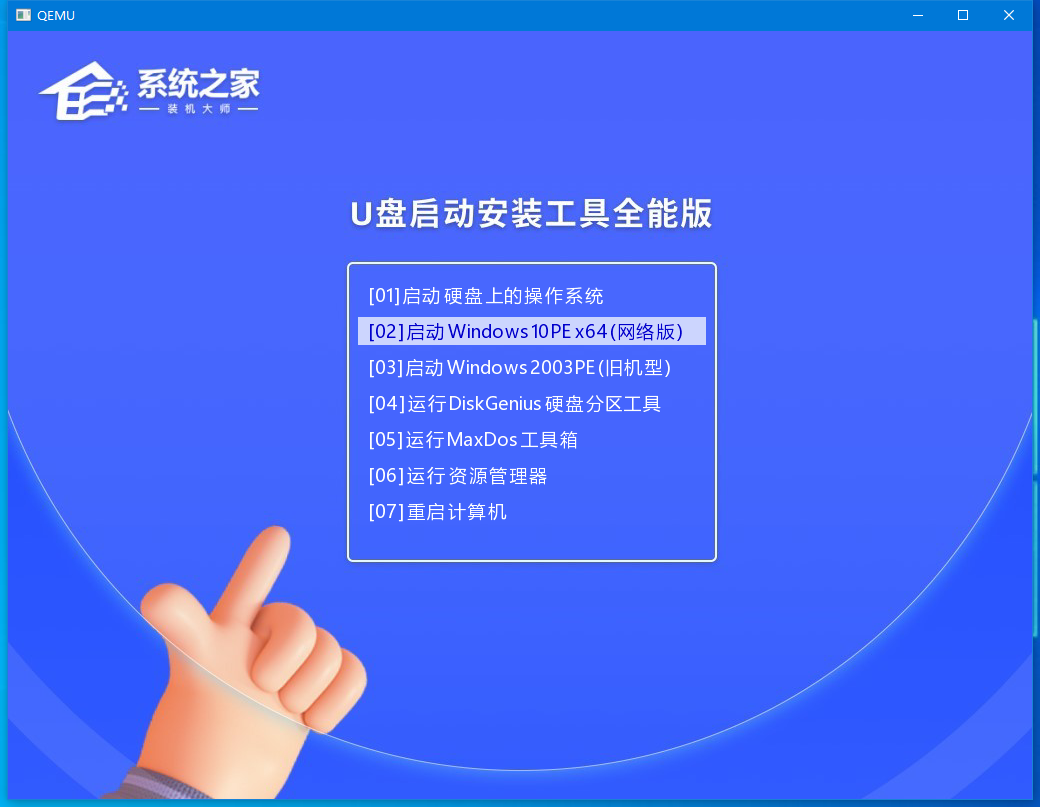
安装Win11 23H2系统:
-
找到您的戴尔笔记本电脑主板的U盘启动快捷键(通常在开机时显示)。
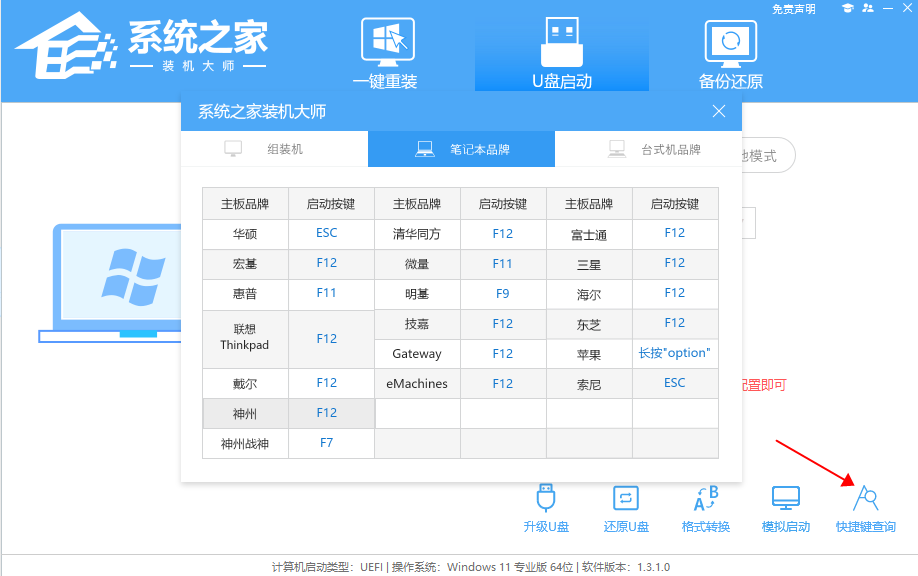
-
插入U盘,重启电脑,按快捷键进入bios设置,将U盘设置为第一启动项。进入PE系统后,选择“02”启动Windows10PEx64(网络版),按回车键。
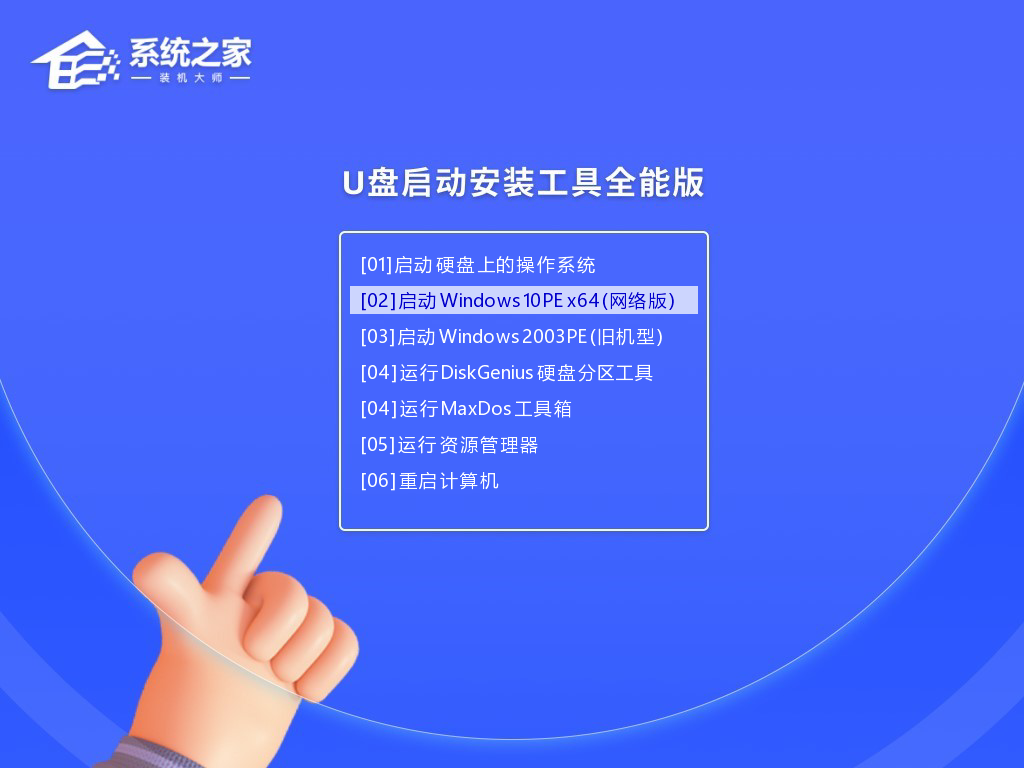
-
在PE界面点击桌面上的“一键重装系统”。选择U盘中下载好的系统镜像ISO文件,选择安装分区(通常为C盘,如有疑问请仔细核对),点击“下一步”开始安装。
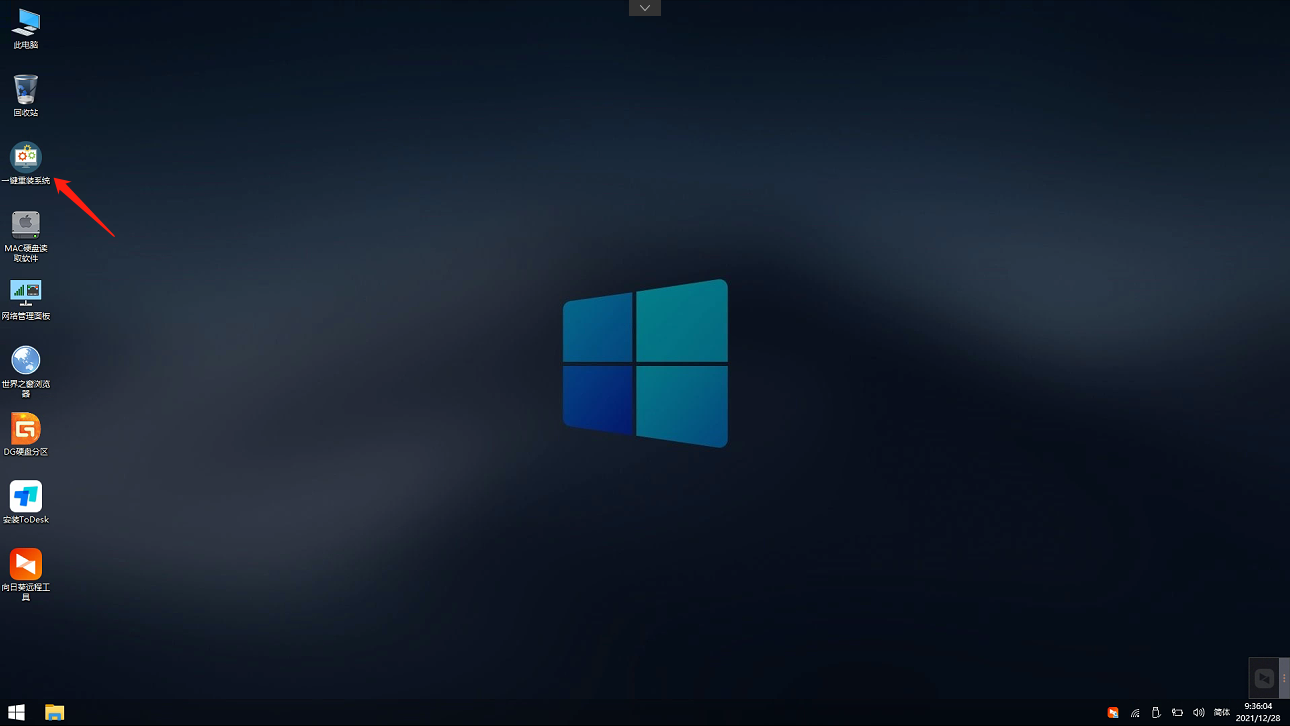
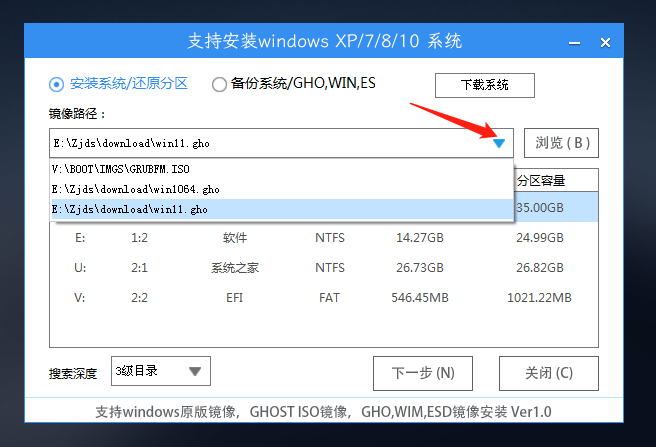
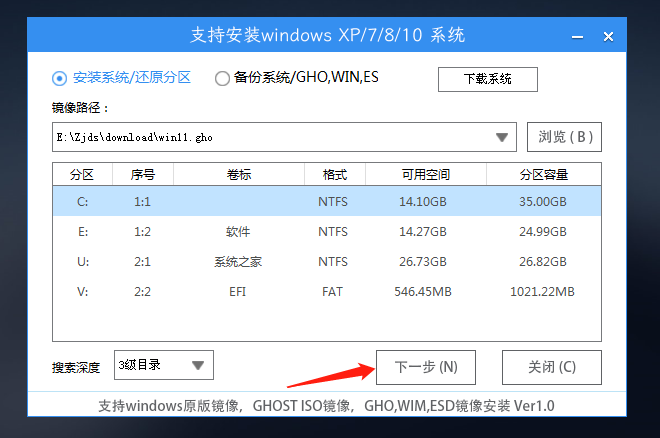
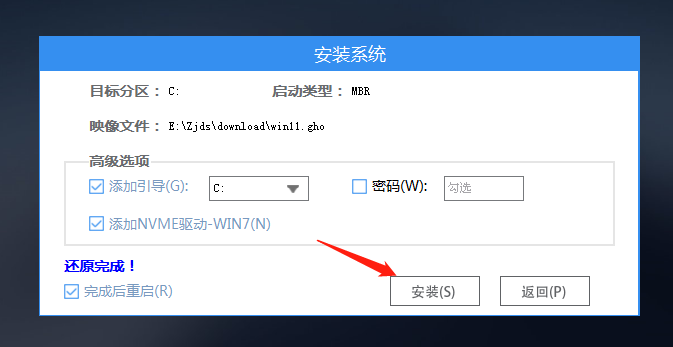
-
系统安装过程中请耐心等待。安装完成后,软件会提示重启电脑,请拔出U盘后重启。
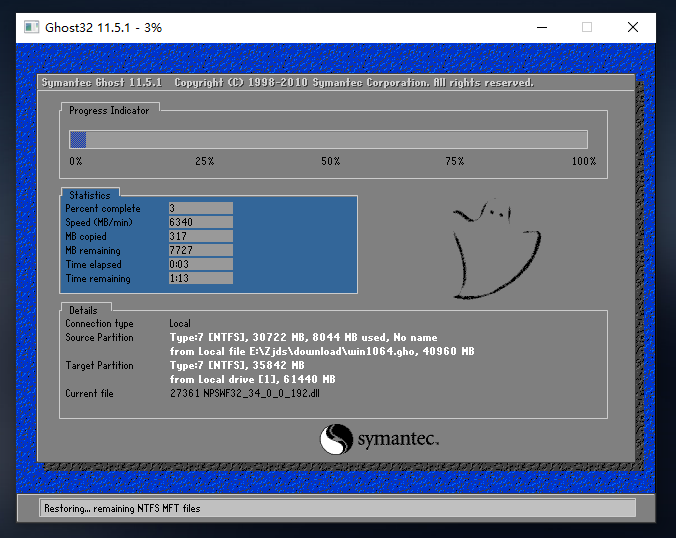
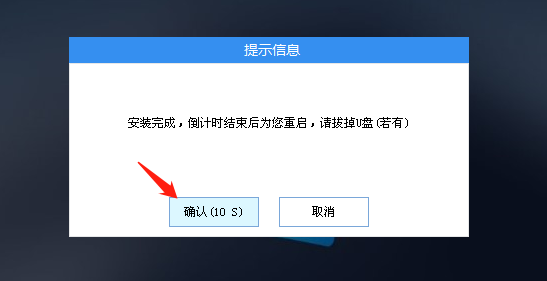
-
重启后,系统将自动进入新安装的Win11系统。
恭喜您成功完成系统重装!