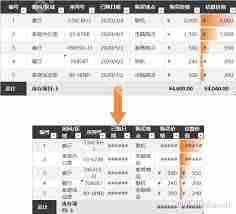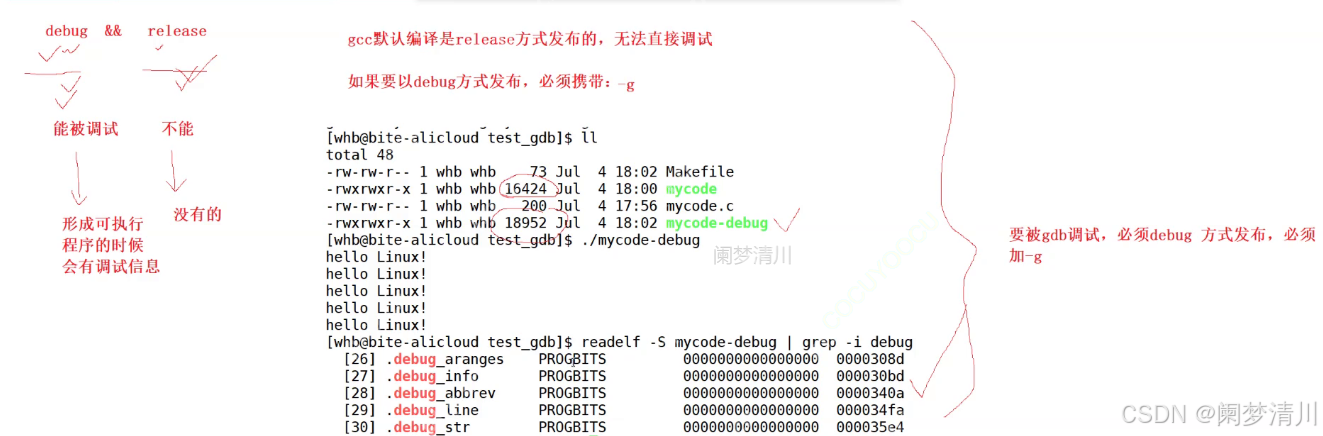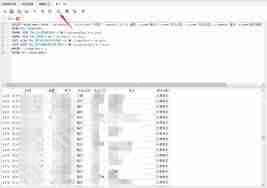excel 导入 xml 文件需通过数据导入向导,分析 xml 结构后选择所需数据导入。具体步骤:熟悉 xml 标签和层次关系,了解文件结构。打开 excel,点击“数据”选项卡,选择“自 xml 数据”导入 xml 文件。根据导入向导选择所需数据,复杂结构可能需要逐层选择。数据导入后,根据需要调整数据格式和类型。导入速度取决于 xml 文件大小和复杂程度,可通过预处理或调整导入选项提高效率。

要我说啊,Excel 导入 XML 文件,那还真不是什么难事,但里面门道不少,得细细道来。 这功能呢,主要靠数据导入向导来完成,可不是直接拖拽就能搞定的。
首先,你得搞清楚你的 XML 文件是什么结构。 XML 文件不像 Excel 表格那么直观,它用标签来组织数据,有点像树状结构。 如果你对 XML 结构不了解,那导入之前最好先用文本编辑器打开看看,熟悉一下它的标签和层次关系。 这步非常关键,因为 Excel 导入 XML 的方式,很大程度上取决于 XML 文件的结构。 有些 XML 文件结构比较规范,比如遵循特定 schema 的,导入起来就比较顺利;但有些 XML 文件结构比较随意,导入时就可能遇到麻烦,甚至需要进行一些预处理。
然后,打开 Excel,点击“数据”选项卡,找到“自文本”或“从其他来源”按钮,选择“自 XML 数据”。 找到你的 XML 文件,点击“导入”。 这里有个坑,很多新手会直接点下一步,结果发现导入结果不对。 其实,Excel 会根据 XML 文件的结构自动生成一个导入向导,它会显示 XML 文件中的各个节点和数据,你需要在这个向导里选择你需要导入的数据。 如果你的 XML 文件结构复杂,这里就需要仔细挑选,不然导入的数据可能不完整或者不符合你的预期。 有些节点可能包含其他子节点,你需要一层层选择,才能把数据导入到 Excel 表格中。
再者,导入完成后,Excel 会把数据导入到一个新的工作表中。 这时,你可能需要对数据进行一些整理,比如调整列宽、格式化单元格等等。 XML 文件的数据类型可能和 Excel 表格的数据类型不完全一致,你需要根据实际情况进行转换。 比如,XML 文件中的日期数据可能需要转换成 Excel 的日期格式。 这方面,Excel 提供了丰富的格式化工具,可以轻松完成。
最后,关于导入的效率,这取决于 XML 文件的大小和复杂程度。 对于非常大的 XML 文件,导入过程可能会比较慢。 如果你的 XML 文件非常庞大,可以考虑先用其他工具(比如一些专门处理 XML 的软件)进行预处理,提取你需要的数据,再导入到 Excel 中,这样可以提高效率,避免一些不必要的麻烦。 当然,你也可以尝试调整 Excel 的导入选项,比如选择“仅导入特定节点”来减少导入的数据量。
总的来说,Excel 导入 XML 文件并非一蹴而就,需要根据实际情况灵活运用各种技巧。 熟练掌握 XML 结构分析和 Excel 数据导入向导的使用,才能事半功倍。 别忘了,多练习才是王道! 遇到问题,不妨多查阅官方文档或者一些在线教程,总能找到解决办法。 记住,实践出真知!