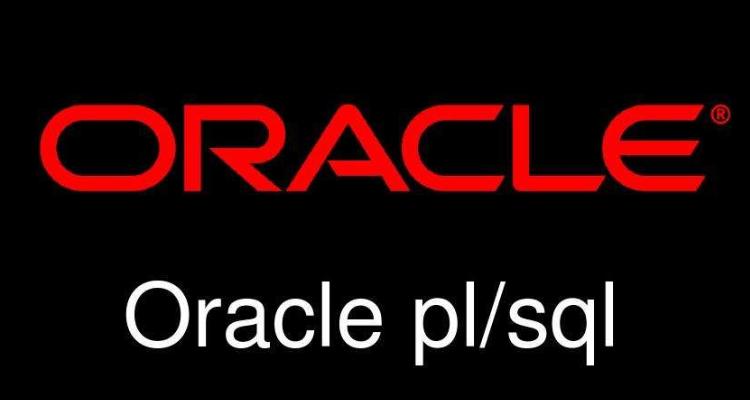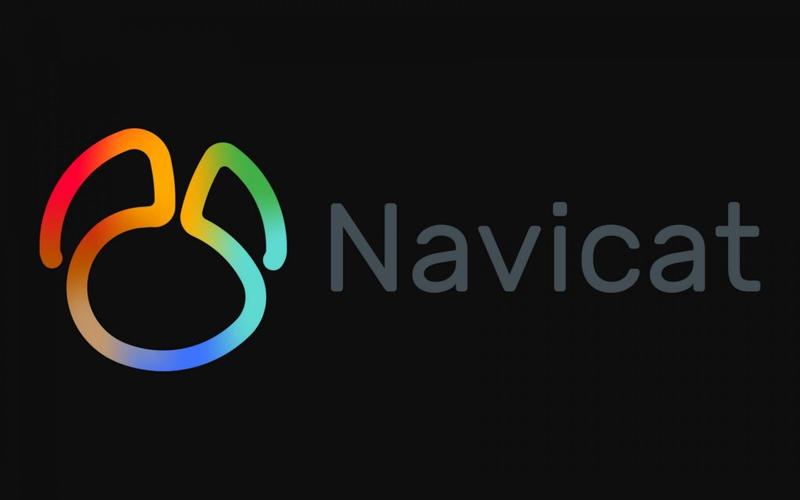如何在 Windows 11 上运行 Java?从 oracle 官网下载正确的 java 安装包(32 位或 64 位)。安装时选择默认路径或清晰易记的自定义路径。添加 java 的 bin 目录到 path 环境变量中。重启电脑。打开命令行窗口,输入“java -version”以验证安装。

Windows 11 运行 Java?这问题看似简单,其实暗藏玄机。很多新手觉得,下载个 Java 安装包,点点鼠标就完事儿了,其实不然。 我见过太多因为这看似小事而抓狂的用户了。
安装 Java 的第一步,当然是去 oracle 官网下载正确的安装包。 别下载错了版本,32 位还是 64 位系统,得仔细看清楚。 这看似基础,但不少人栽在这儿。 下载错了,安装过程可能没问题,但运行 Java 程序时就可能出现各种奇奇怪怪的错误,比如“找不到 Java 虚拟机”之类的提示,让人头大。 所以,一定要核对你的 Windows 11 系统是 32 位还是 64 位,下载对应的 Java 版本。
下载完成,安装过程一般比较顺利,一路“下一步”就行。 但注意,安装路径最好选择默认路径,或者选择一个清晰易记的路径,别整什么乱七八糟的路径,日后维护起来会很麻烦。 很多程序员朋友喜欢把软件安装到自定义的目录,这没错,但路径太长、太复杂,反而容易出错。
安装完毕,环境变量配置是关键。 不少人忽略了这一步,导致 Java 程序无法正常运行。 你得把 Java 的 bin 目录添加到系统的 PATH 环境变量中。 具体怎么做呢? 这得根据你的 Windows 版本略微调整操作步骤。 网上教程很多,但有些教程比较老旧,步骤可能不完全适用。 建议搜索“Windows 11 配置 Java 环境变量”,选择一些近期更新的教程,仔细跟着操作。 配置环境变量时,路径要准确无误,大小写也要注意,一个小小的错误,可能让你花上半天时间排查问题。
立即学习“Java免费学习笔记(深入)”;
配置完环境变量,重启电脑。 这一步非常重要,很多朋友忽略了,导致配置无效。 重启后,打开命令行窗口,输入“java -version”,看看能不能正确显示 Java 版本信息。 如果显示了,恭喜你,Java 安装成功了! 如果没显示,或者显示错误信息,那就得仔细检查之前的步骤,看看哪里出了问题。
最后,说一点经验之谈。 Java 版本的选择也很重要。 太旧的版本可能存在安全漏洞,太新的版本可能与某些程序不兼容。 建议选择一个相对较新的、稳定版本的 Java。 别盲目追求最新版本,有时候稳定性更重要。 遇到问题时,别急着重装系统,先仔细检查每一步,多看看日志,很多错误信息都能提供线索。 实在不行,可以去 Java 官方论坛或者 Stack overflow 寻求帮助,记得描述清楚你的问题和操作步骤。 记住,解决问题的关键在于细心和耐心。