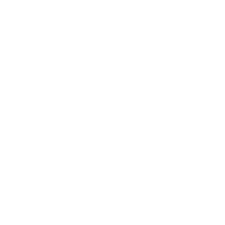轻松修改windows用户名,告别重复烦恼!本文将指导您如何修改Windows登录界面用户名以及系统内部用户名,避免因用户名重复带来的困扰。
修改登录界面用户名
首先,打开控制面板(可在搜索栏输入“控制面板”)。
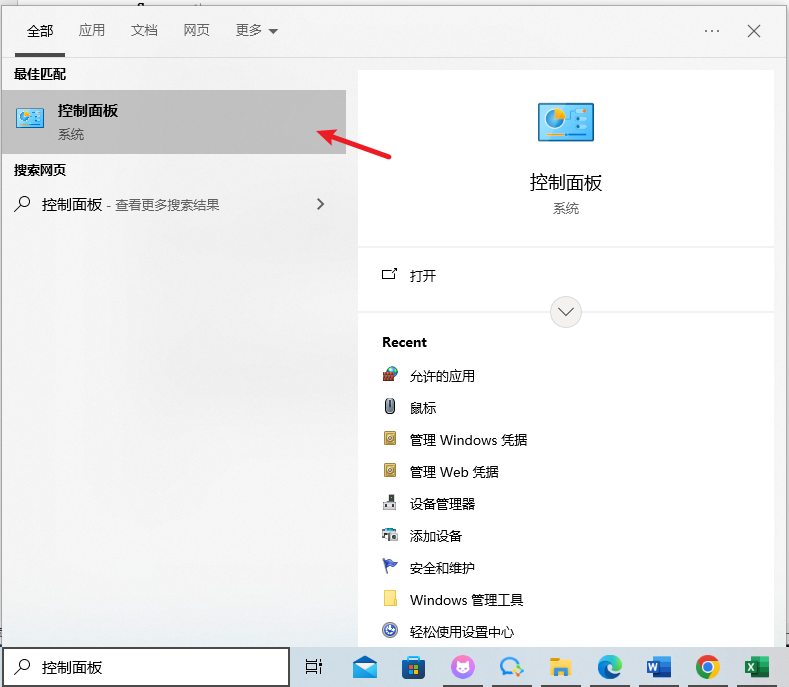
在控制面板中,找到并点击“用户账户”。
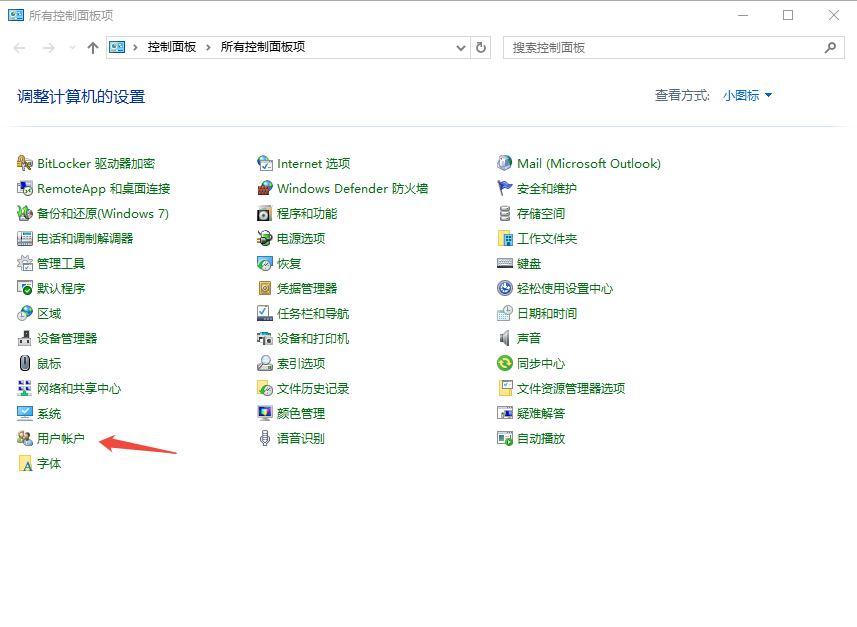
点击“更改账户信息”下的“更改账户名称”。
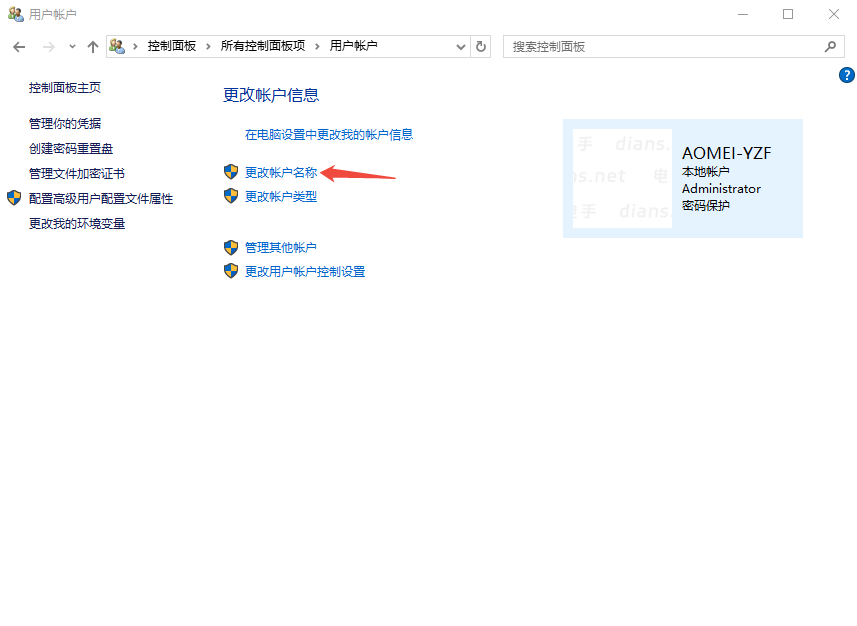
输入新的用户名,点击“更改名称”即可完成登录界面和开始菜单用户名的修改。(建议使用英文用户名)。
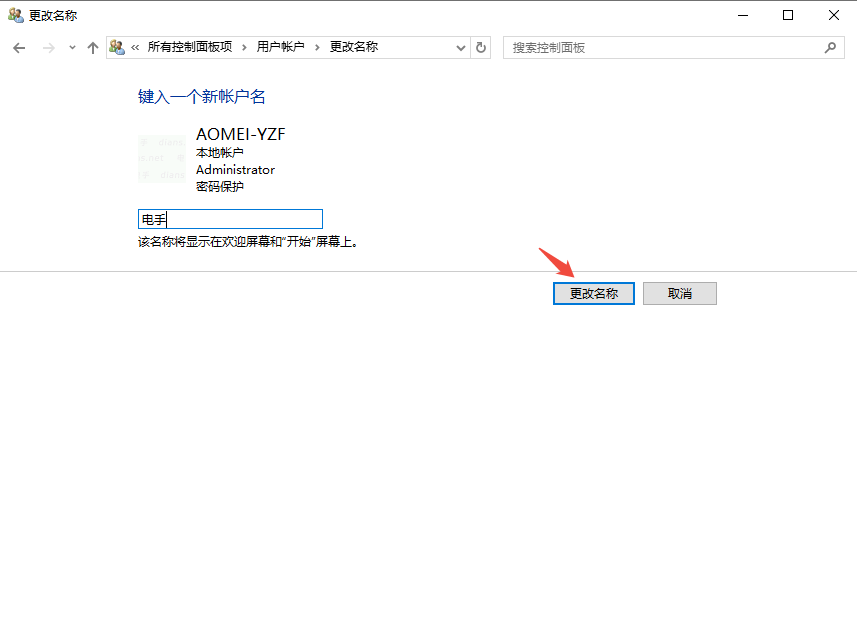
修改系统内部用户名(高级操作,谨慎操作)
修改系统内部用户名需要使用命令提示符,请务必谨慎操作,错误操作可能导致系统问题。
第一步,以管理员身份运行命令提示符。
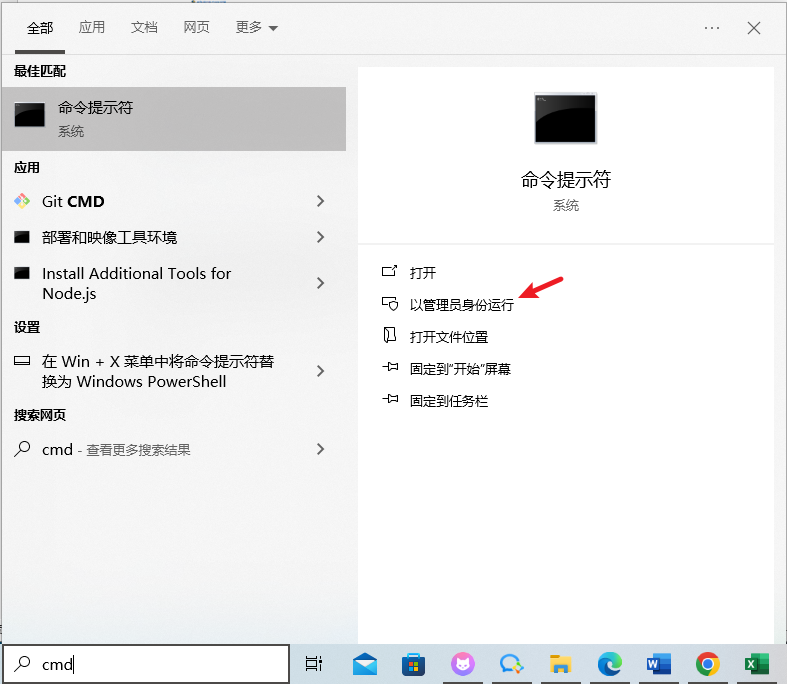
第二步,执行以下命令,将“OldName”替换为当前用户名,“NewName”替换为新的用户名:
rename “C:UsersOldName” “C:UsersNewName”
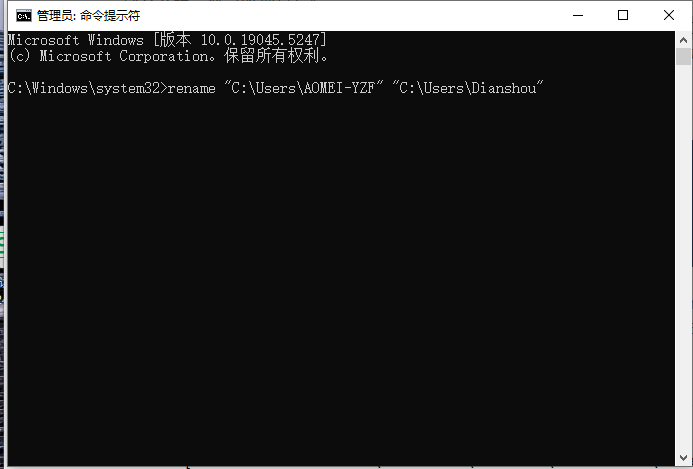
第三步,更新注册表。 首先,创建一个.reg文件(例如,使用记事本),并输入以下内容,将“NewName”和“S-1-5-21-1234567890-1234567890-1234567890-1000”(这是您的用户SID,需要替换为您的实际SID)替换为相应的值。 您可以通过搜索“查看用户SID”找到您的用户SID。
Windows Registry Editor Version 5.00 [HKEY_LOCAL_MACHINESOFTWAREMicrosoftWindows NTCurrentVersionProfileList] "S-1-5-21-1234567890-1234567890-1234567890-1000"="@"C:UsersNewName""
保存文件后,在命令提示符中输入以下命令:
reg.exe import “C:UsersNewName.reg”
最后,重启电脑。
总结
本文介绍了两种修改Windows用户名的方式。建议优先修改登录界面用户名,系统内部用户名的修改较为复杂,请谨慎操作。 如有任何疑问,请咨询专业人士。