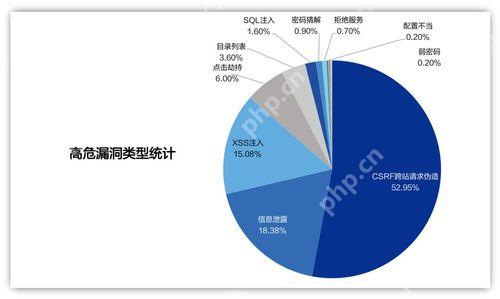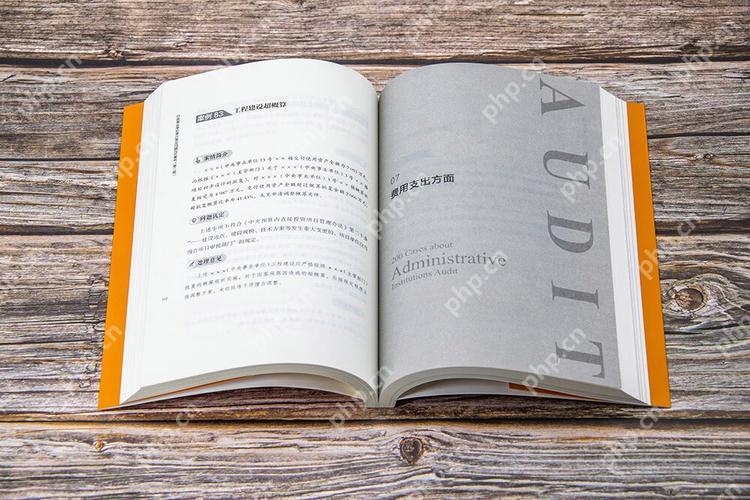当你启动 windows 10 时,有时会出现开机后仅显示徽标,随后黑屏的令人沮丧的情况。造成此问题的因素有很多,包括 bios 设置、显卡驱动程序和系统文件损坏。php小编西瓜整理了多种有效的方法来解决此问题,让你重新轻松开机。在这篇文章中,我们将探讨可能的原因,并循序渐进地指导你进行故障排除,帮助你快速恢复电脑的正常运行。

1. 首先查看电源连接线是否连接正常,检测显示器是否损坏,检测方法只需要关闭电脑,只打开显示器是否会显示无信息。显示无信号则证明显示器OK。

2. 显卡驱动不兼容也会造成黑屏现象,重启电脑,然后不停的点击F8键进入安全模式。进入安全模式(有的进入安全模式的方法不同,重启电脑在徽标界面强制关机,重复三次才会进入),然后查杀病毒,卸载最近安装的程序与软件。
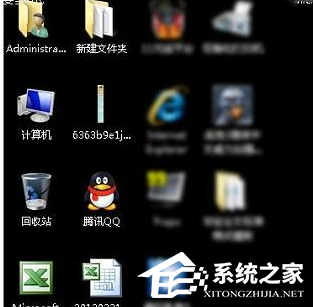
3. 硬件问题最多的就是内存条,拆机拔出内存条查看有没有氧化情况,用橡皮擦拭一下金手指或者更换内存条重新插回。

4. 显卡也是电脑开机黑屏的一大杀手,显卡松动损坏导致,也可以将其拔下,擦拭金属部分装回尝试开机。

5. 如果以上方法都无法解决就可能是系统出现问题,这时候就需要进行系统的重装。
准备工作
1. U盘一个(尽量使用8G以上的U盘,这样能把系统镜像放进去)。
2. 借用一台正常联网可使用的电脑。
3. 下载U盘启动盘制作工具:系统之家装机大师。
U盘启动盘制作步骤
注意:制作期间,U盘会被格式化,因此U盘中的重要文件请注意备份。如果需要安装系统的是c盘,重要文件请勿放在C盘和桌面上。
1. 首先,关闭所有的杀毒软件,然后运行系统之家装机大师软件,软件会进行提示,仔细阅读后,点击我知道了进入工具。
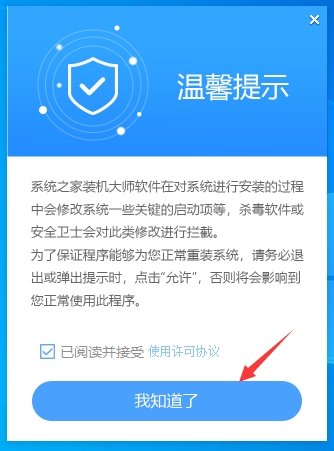
2. 进入工具后,在最上方选择U盘启动,进入U盘启动盘制作界面。
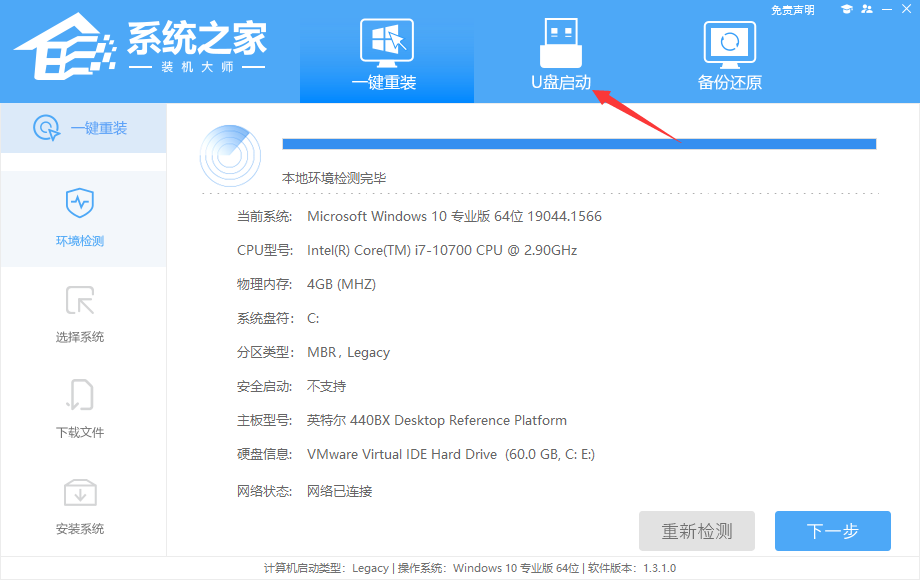
3. 保留默认格式和分区格式,无需手动更改。点击开始制作。
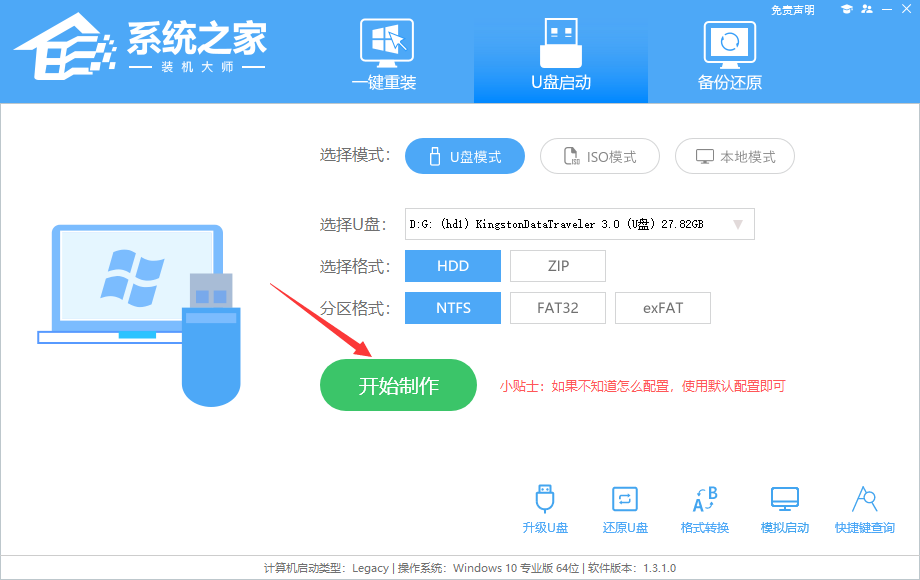
4. 工具会自动提示是否开始制作。注意:制作工具将会清理U盘中所有的数据且不可恢复,请提前存储U盘中重要数据文件。
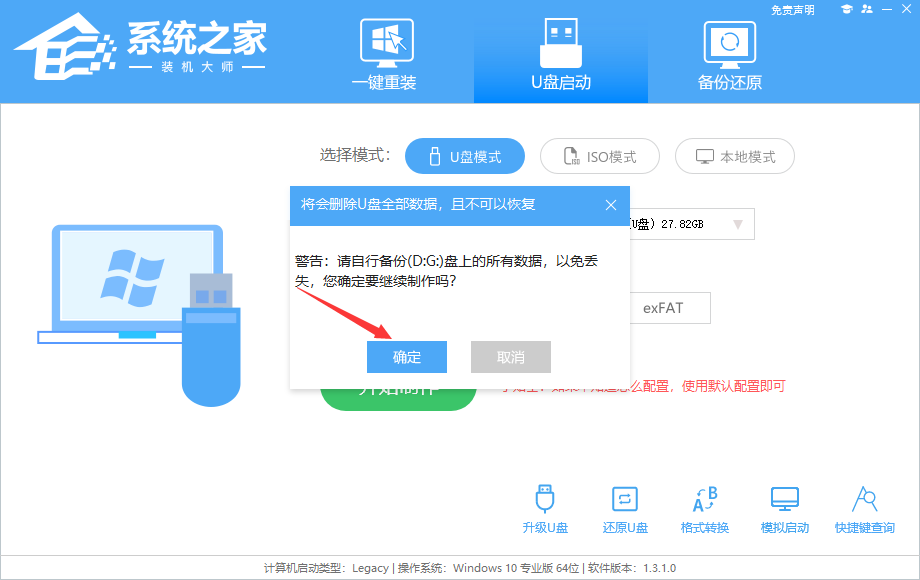
5. 等待U盘制作完毕。
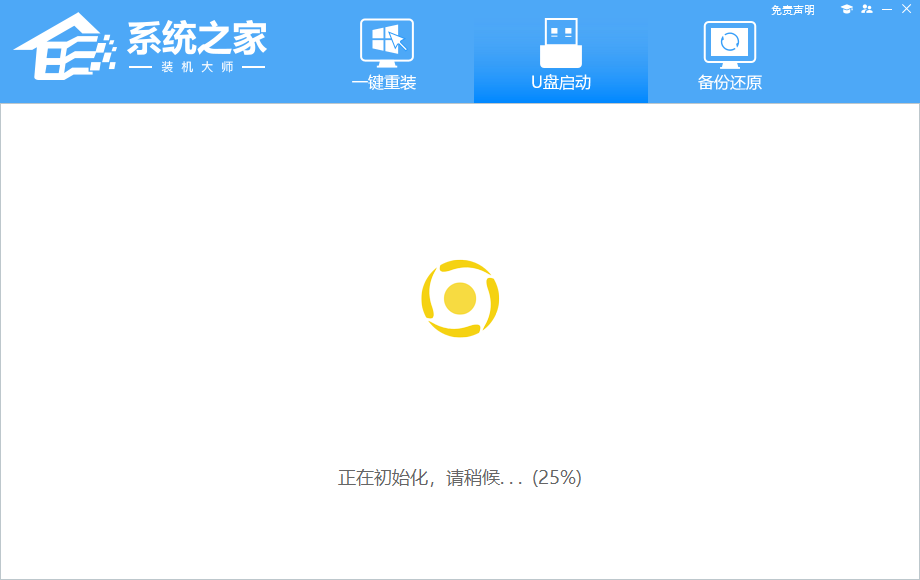
6. U盘制作完毕后,工具会进行提示,并且显示当前电脑的开机U盘启动快捷键。
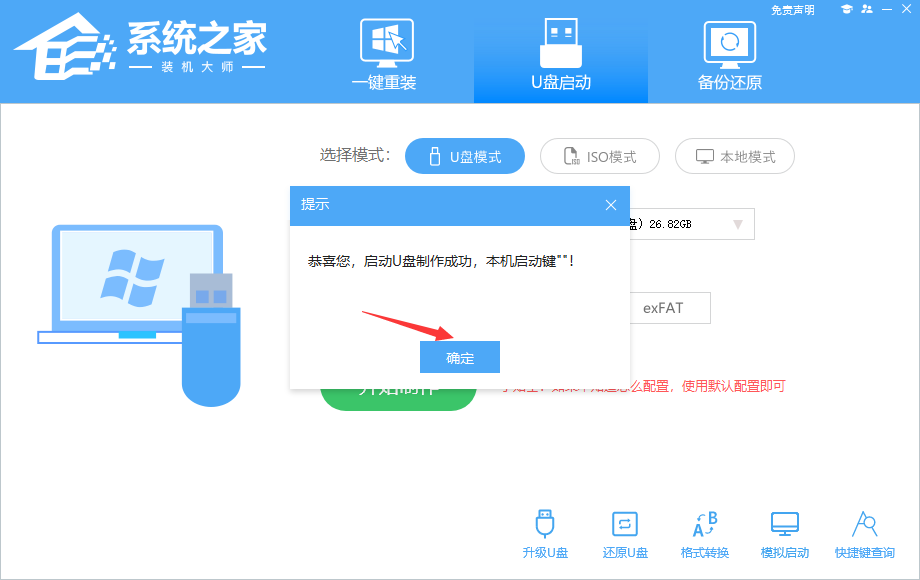
7. 制作完毕后,需要测试当前U盘启动盘是否制作完成。需要点击右下方 模拟启动-BIOS启动,查看当前U盘启动盘是否制作成功。
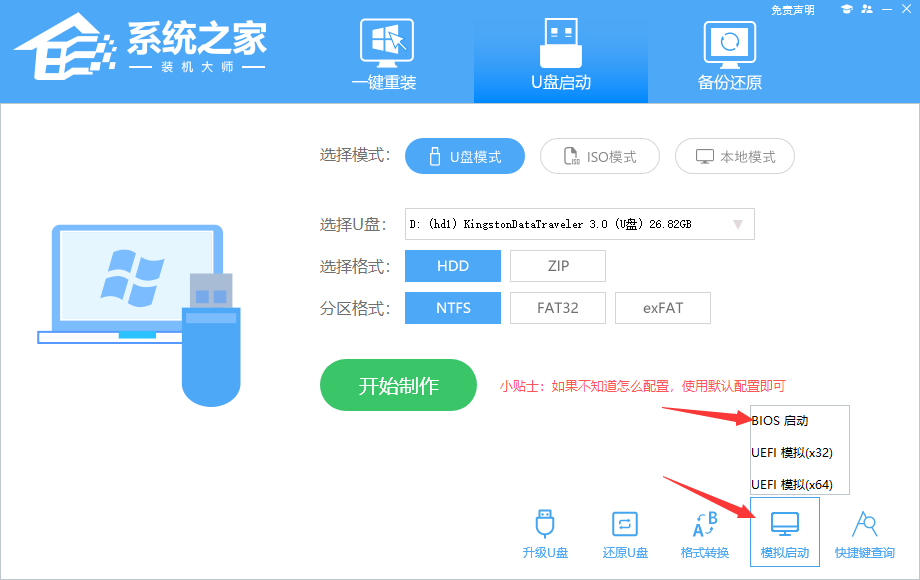
8. 稍等片刻,成功显示此界面则为成功。
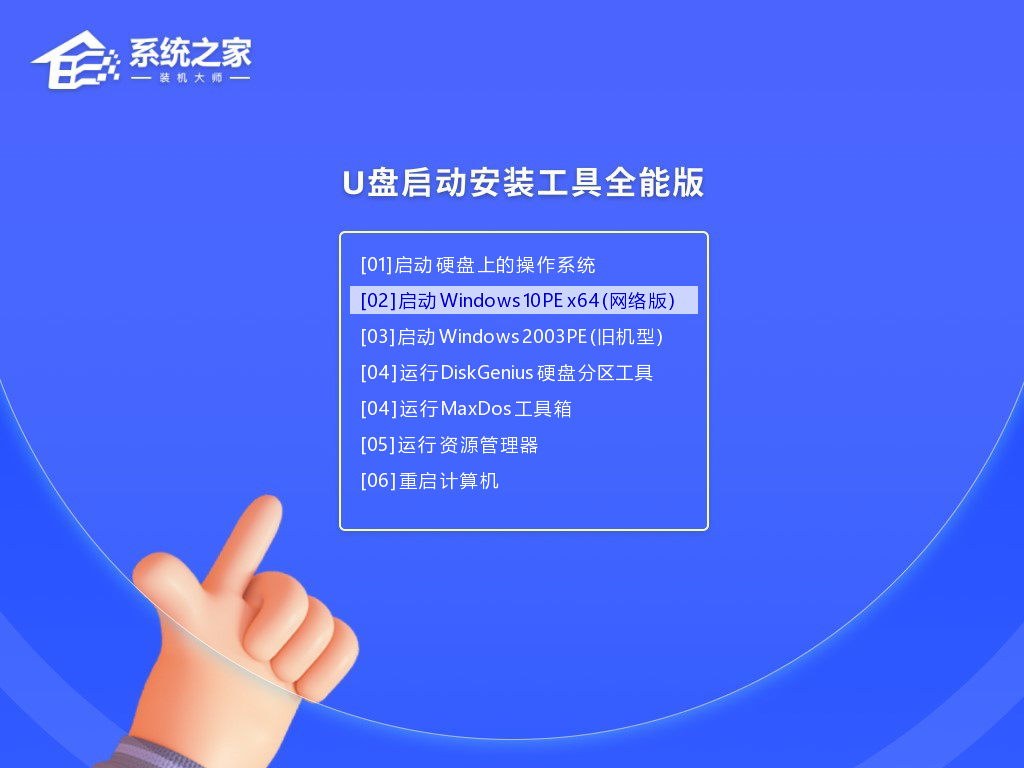
9. 然后关闭软件,用户需要将下载好的系统移动到U盘中即可。
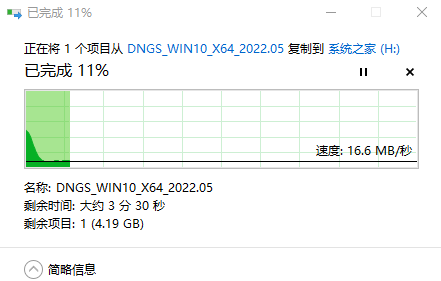
U盘装系统
1. 查找自己电脑的U盘启动快捷键,是按【F12】。
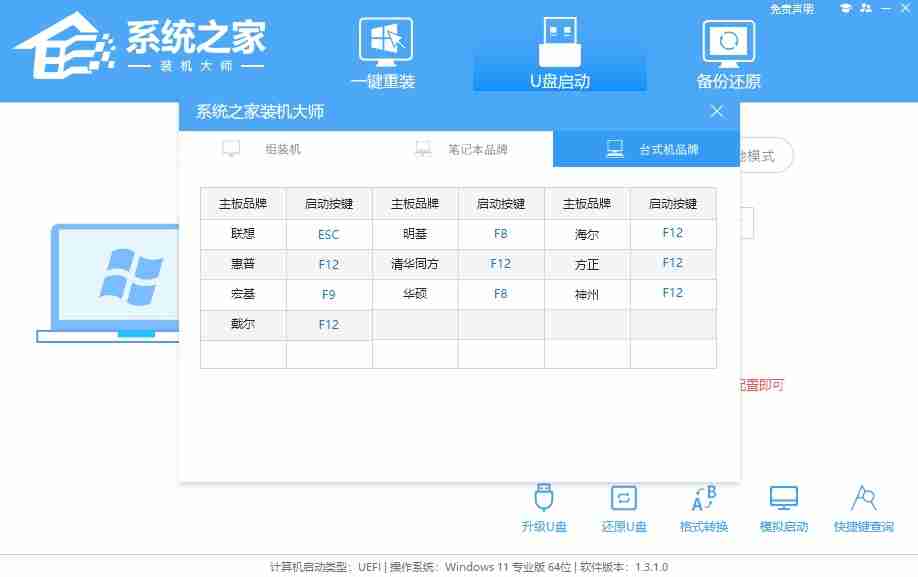
2. U盘插入电脑,重启电脑按F12快捷键选择U盘进行启动。进入后,键盘↑↓键选择第二个[02]启动Windows10PEx64(网络版),然后回车。
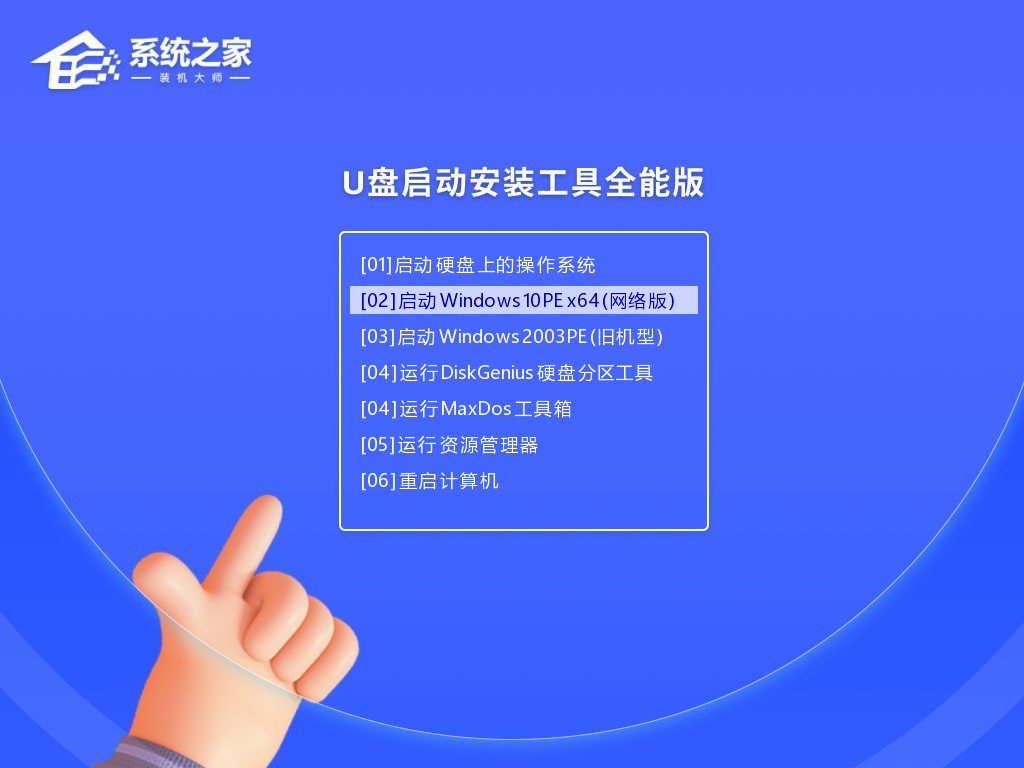
3. 进入PE界面后,点击桌面的一键重装系统。
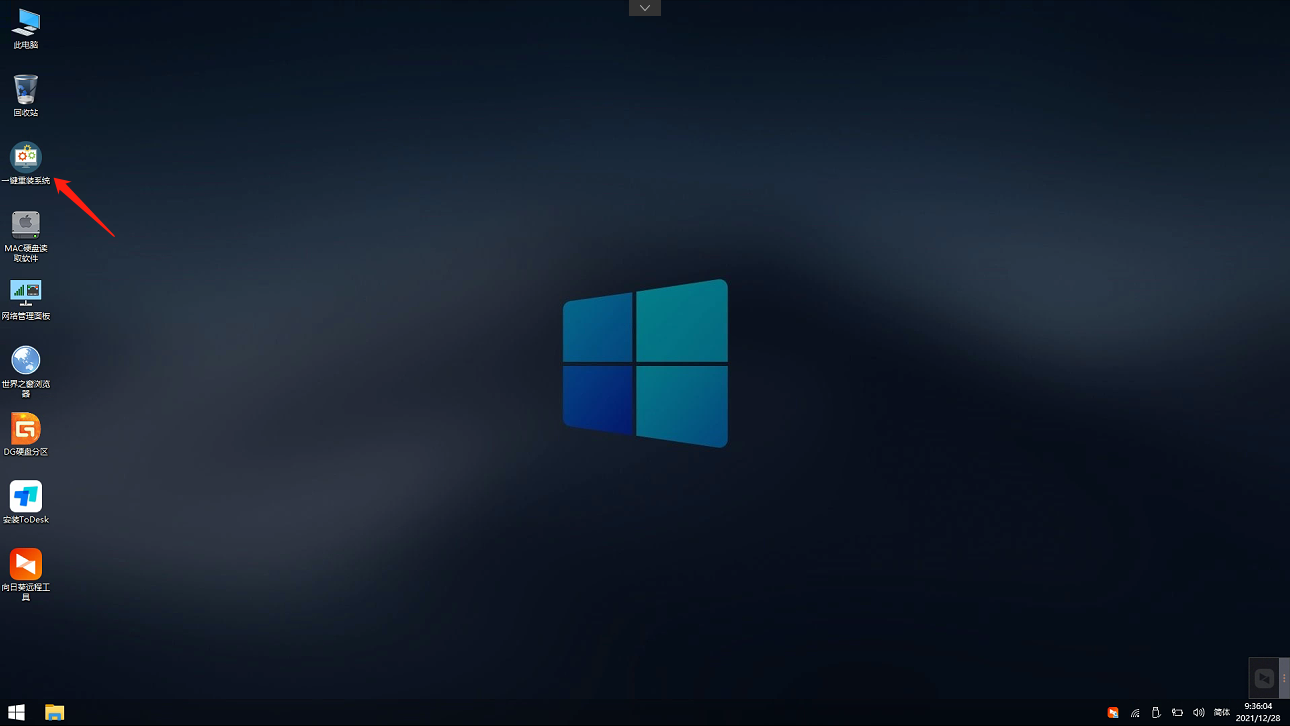
4. 打开工具后,点击浏览选择U盘中的下载好的系统镜像ISO。选择后,再选择系统安装的分区,一般为C区,如若软件识别错误,需用户自行选择。
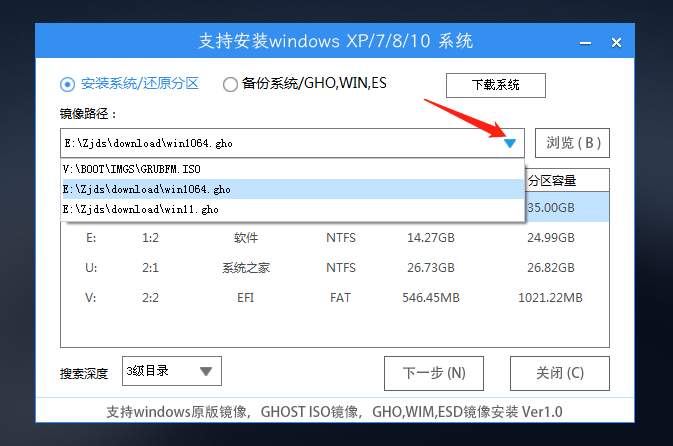
5. 选择完毕后点击下一步。
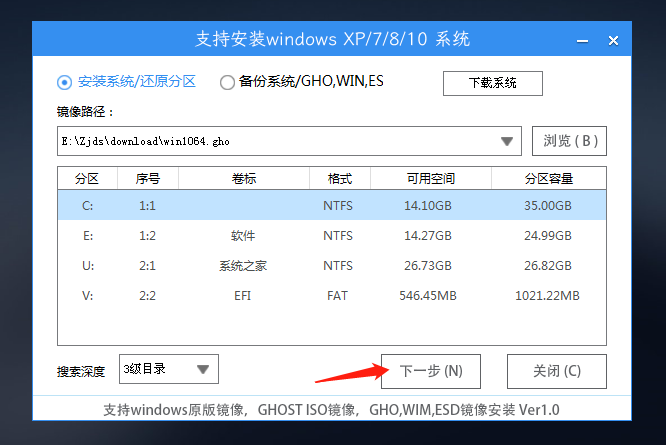
6. 此页面直接点击安装即可。
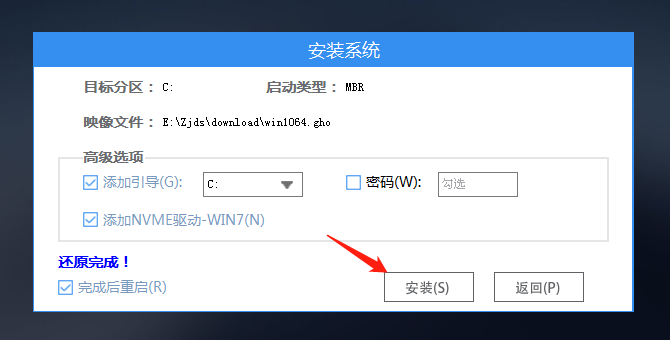
7. 系统正在安装,请等候。
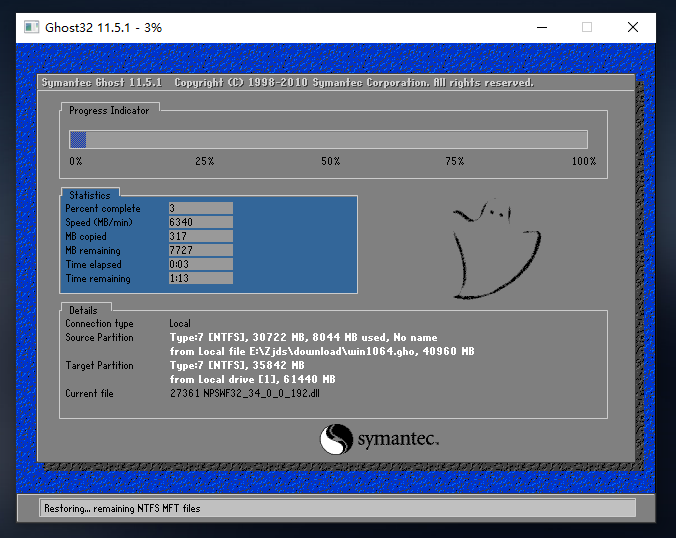
8. 系统安装完毕后,软件会自动提示需要重启,并且拔出U盘,请用户拔出U盘再重启电脑。
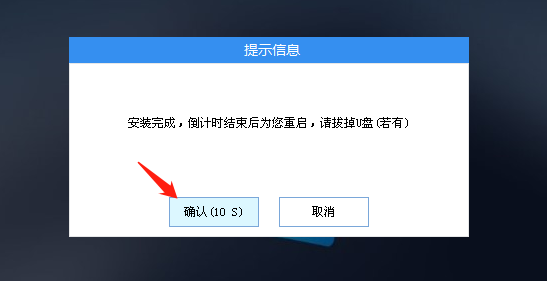
9. 重启后,系统将自动进入系统安装界面,到此,装机就成功了!