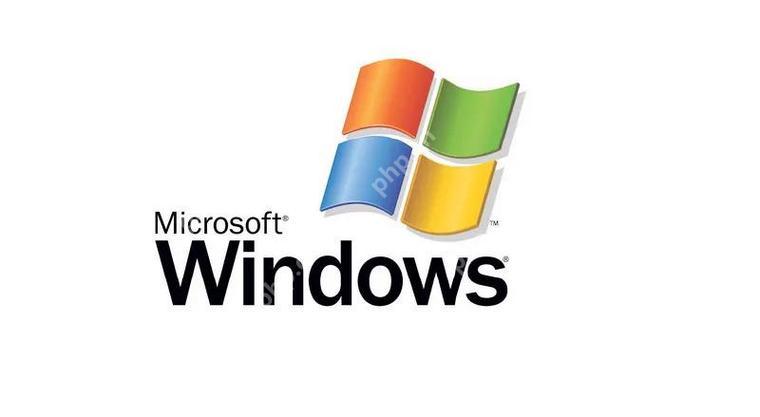即使电脑意外关机后,word 的自动保存功能可以帮助恢复未保存的文件。该功能通常会自动弹出“文件恢复”窗口,列出最近自动保存的文件,用户可以点击恢复。如果窗口未弹出,可通过“文件”菜单、“最近使用的文件”或手动搜索临时文件夹(Windows:%appdata%microsoftword;mac:系统偏好设置搜索“word”)来查找自动保存文件(.asd 扩展名)。但自动保存并不万能,遇到文件损坏或保存中断的情况,可能只能部分恢复内容。定期手动保存、设置更短的自动保存时间间隔、使用版本控制系统

Word 的自动保存功能,简直是救星!多少次手忙脚乱,电脑突然罢工,结果文档没保存,那种绝望,我懂! 但它也有点小脾气,恢复文件并非总是一帆风顺。
Word 的自动保存文件通常存放在一个临时文件夹里,位置取决于你的操作系统和Word版本。 Windows 系统下,它可能藏在 %AppData%microsoftWord 或者类似的路径中。 Mac 系统的位置则不太一样,需要在系统偏好设置里搜索“Word”找到相关文件夹。 别着急,你不需要手动去翻找这些文件夹,Word 本身就提供了恢复功能。
当你发现Word崩溃或意外关闭后,重新打开Word,它通常会自动弹出“文件恢复”窗口,列出最近自动保存的文件。 点击你想要恢复的文件,Word 会尽力帮你恢复到上次自动保存的状态。 记住,这只是“尽力”,如果崩溃发生在自动保存完成之前,你可能只能恢复一部分内容。 所以,勤快地手动保存依然是王道!
如果“文件恢复”窗口没弹出,别慌。 你可以尝试在“文件”菜单中寻找“打开”选项,然后在“最近使用的文件”列表中查看是否有自动保存的文件,文件名通常会包含“自动恢复”字样。 找不到?那就得动用点“武力”了——手动搜索上面提到的临时文件夹。 文件通常是.asd 扩展名,用Word打开即可。
点击下载“嗨格式数据恢复大师”;
但,这还不算完! 有时候,即使找到了自动保存的文件,打开后也可能出现问题,比如格式错乱、内容缺失。 这可能是由于文件损坏或者保存中断造成的。 遇到这种情况,只能尽量保留能恢复的内容,然后祈祷下次记得勤快保存了!
说到底,Word 的自动保存功能是辅助工具,而不是万能的保险箱。 定期手动保存,设置更短的自动保存时间间隔,才是保障文档安全的不二法门。 对于重要文档,最好养成“保存-另存为”的习惯,在不同位置保存多个副本,以防万一。 别等到电脑罢工才后悔莫及! 在不同的云盘或者本地硬盘保存多个版本,更能让你高枕无忧。
最后,针对不同的办公场景,我的建议是:
- 日常办公: 设置较短的自动保存时间间隔(例如5分钟),并养成手动保存的习惯。
- 重要项目: 使用版本控制系统,例如git,对文档进行版本管理,确保每次修改都能被追踪和恢复。
- 多人协作: 使用云协作工具,例如Google Docs 或 office 365,实现实时协作和版本控制。
记住,预防胜于治疗,养成良好的文档管理习惯,才能让你在办公路上少走弯路!