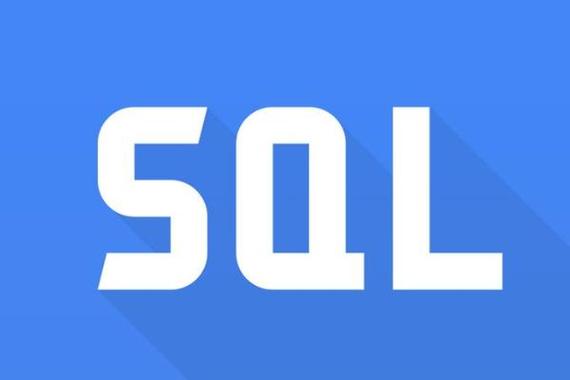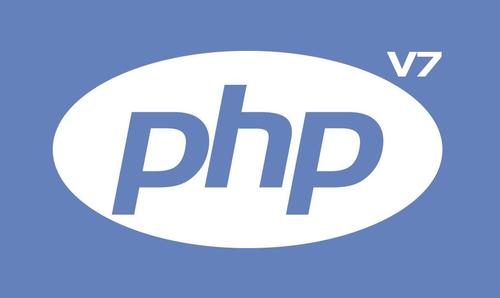Windows 11 右键终端可将 powershell 或命令提示符直接集成到右键菜单中,方便文件管理和命令行操作。需要注意:默认配置可能不符合习惯,需手动调整。执行需要管理员权限的命令时,需以管理员身份运行终端。自定义终端配置文件可针对不同任务使用不同 shell 和设置,提升工作效率。

Windows 11 右键终端,这玩意儿看似不起眼,其实暗藏玄机,用好了能大幅提升你的效率,用不好嘛…… 你可能会觉得它就是个花里胡哨的玩意儿。
说白了,它就是把 PowerShell 或命令提示符直接塞进了你的右键菜单里。 这意味着你不用再费劲巴拉地打开开始菜单,再找到这些程序,然后才能开始你的命令行操作。 直接右键,选“Windows 终端”,搞定。 这对于经常在文件资源管理器里操作命令行的人来说,简直是福音。 想想看,你正在浏览一堆文件,突然需要用命令行处理其中一个,以往你得先选中文件,再打开终端,再用 cd 命令切换到目标目录,多麻烦! 现在? 右键,终端,一步到位。
但这玩意儿也有坑。 最常见的,就是默认的终端配置可能不符合你的习惯。 比如,你可能更喜欢 PowerShell,而不是默认的 cmd。 或者,你可能需要更改终端的字体大小、颜色等等。 这些都需要你手动去设置,这过程说简单也简单,说复杂也复杂,得花点时间摸索。 我的建议是,先试试默认设置,如果觉得不爽,再慢慢调整。 别上来就一顿猛改,到时候改乱了,你又得花时间去恢复。 Windows 系统自带的终端配置选项还是比较丰富的,多琢磨琢磨,你会发现不少好用的功能。
另一个坑,就是权限问题。 如果你试图在需要管理员权限的目录下执行命令,直接右键终端可能不够。 你需要右键选择“以管理员身份运行 Windows 终端”,才能获得必要的权限。 这很容易被忽略,结果你敲了一堆命令,却发现啥也没发生,这感觉,简直让人抓狂。 所以,记住这一点,能避免很多不必要的麻烦。
还有,别忘了自定义你的终端配置文件。 你可以创建不同的配置文件,针对不同的任务使用不同的 shell 和设置。 比如,你可以创建一个配置文件专门用于 git 操作,另一个用于 Python 脚本执行,这样可以更方便地管理你的工作。 这需要你对 PowerShell 或 cmd 有些了解,但绝对值得你花时间去学习。 这才是真正发挥右键终端威力的地方。
总的来说,Windows 11 右键终端是个好东西,但它不是万能的。 你需要了解它的优缺点,并且学会如何正确地使用它,才能真正体验到它的便利性。 别被它表面上的简单迷惑了,它里面藏着不少技巧,值得你去探索。