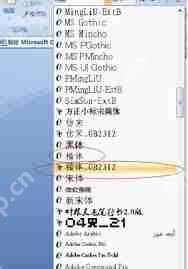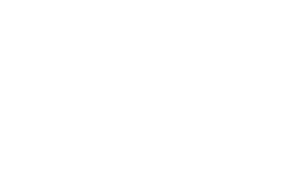对于word中讨厌的空白页,可以通过以下方法删除它们,并且不会影响其他格式:查找并删除多余的段落标记;检查并删除导致空白页的分节符;使用“查找和替换”功能清除多余的空行。

word里那些讨厌的空白页,真是让人抓狂!很多朋友删掉它们的时候,往往会把好好的排版也一起搞乱。其实,删除空白页,完全可以做到既干净利落,又不会影响其他格式。
首先,你得明白Word空白页的成因。有时候,它是因为段落标记或者分节符造成的。段落标记好理解,就是你按回车键留下的空行。而分节符呢,它比较隐蔽,是用来控制文档不同部分格式的,比如页眉页脚的设置。
对付段落标记造成的空白页,最直接的方法就是显示所有非打印字符。在“开始”选项卡里,找到“段落”组,点击“显示/隐藏”按钮(那个反向“P”的标志)。你会看到原本看不见的段落标记、空格等等,都显示出来了。这时候,你就能清楚地看到哪些段落标记是多余的,然后直接删除它们。记住,删除的时候,要小心别误删了其他的内容。
如果空白页是分节符惹的祸,那就要稍微复杂一点。你需要在“页面布局”选项卡里,找到“分隔符”按钮,然后点击“分节符”的下拉菜单,选择“下一页”或“连续”。Word会显示出分节符的标记,通常是一个虚线。仔细检查这些分节符,看看是不是哪个分节符导致了空白页。如果是,直接删除它即可。
还有一个比较高级的技巧,就是利用“查找和替换”功能。你可以在“查找和替换”对话框里,设置查找“^m^m”(两个连续的段落标记),替换为“^m”(一个段落标记)。这能有效地清除多余的空行,从而解决一些空白页的问题。记住,替换之前一定要备份你的文档,以防万一。
当然,如果你的Word版本比较新,它可能自带了一些更智能的清理功能,可以尝试一下。
除了这些方法,我还想提醒大家一些容易忽略的细节。比如,在插入图片或表格后,有时候会无意中留下一些空行,这些空行也可能导致空白页的出现。所以,养成良好的排版习惯,及时清理多余的空行,就能有效预防空白页的产生。
最后,针对不同办公场景,我的建议是:对于简单的文档,直接手动删除即可;对于复杂的文档,可以先备份,再尝试使用“查找和替换”功能或其他更高级的技巧。如果实在搞不定,可以寻求专业人士的帮助。记住,熟练掌握Word的各种功能,才能提高办公效率,让你的工作更轻松愉快!