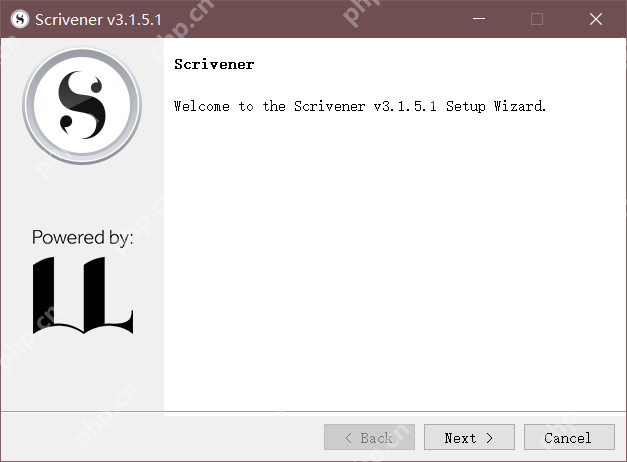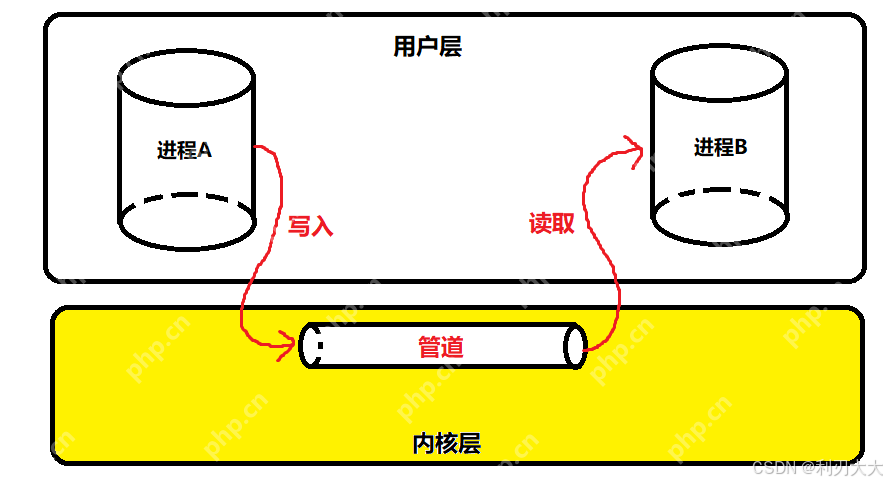常见的 word 空白页问题可归因于以下因素:段落标记或空行造成的视觉空白分页符残留表格节设置不当

word 删除空白页,说起来简单,但实际操作中却常常让人抓狂。很多新手朋友会尝试各种方法,结果却发现删不掉,或者删掉了之后又莫名其妙地出现了。这其中,原因可不少。
首先,得明确一点,Word所谓的“空白页”,其实并不总是真正的空白。它可能是因为段落标记、分页符、表格残留等等“隐形”元素造成的视觉空白。
让我们从最常见的场景入手。如果你的空白页只是单纯的因为多按了几下回车键造成的,那么直接选中那些空行,按下delete键即可。但这招对付顽固的空白页往往无效。
真正的“硬骨头”往往是分页符在作怪。你可能会看到空白页上什么都没有,但实际上,Word会在页面底部隐藏一个分页符。这时候,显示隐藏标记就派上用场了。在“开始”选项卡中,找到“段落”组,点击“显示/隐藏”按钮(那个反向“P”的标志)。你会看到页面上出现各种各样的符号,其中一个类似于分节符的符号,就是分页符。选中它,然后按下Delete键,空白页就消失了。记住,千万别误删了其他的段落标记或其他符号,否则会造成更大的麻烦。
另一个容易被忽视的“元凶”是表格。有时候,你可能在页面底部插入了一个表格,然后删除了表格的内容,但表格本身却依然存在,占据着页面空间,形成视觉上的空白页。这时,你需要仔细检查页面底部是否有隐藏的表格,如果有,选中表格,直接删除即可。
还有一种情况,是由于节的设置造成的。Word文档可以分成多个节,每个节都可以有不同的页眉页脚设置。如果某个节的页面内容很少,或者干脆没有内容,就会出现空白页。这时,你需要找到节的边界,通常在页面底部显示为一个分节符,然后尝试删除该节,或者调整节的设置。
说起来容易,但实际操作中,你可能需要结合显示隐藏标记和一点点耐心。有时候,需要反复尝试不同的方法,才能找到问题的根源。 别忘了,在进行任何操作之前,最好先备份你的文档,以防万一。
如果以上方法都无效,那问题可能就比较复杂了,可能是Word本身的bug,或者文档文件损坏。这时,建议尝试以下方法:
- 复制粘贴到新文档: 将文档内容复制到一个新的Word文档中,看看空白页是否仍然存在。如果不存在,则说明原文档可能存在问题。
- 修复文档: Word自带文档修复功能,可以尝试使用该功能修复损坏的文档。
- 寻求帮助: 实在不行,可以寻求Word专业的技术支持。
最后,一些建议:养成良好的文档编辑习惯,尽量避免随意插入分页符或空行,定期保存文档,这样可以有效减少类似问题的发生。 熟练掌握Word的显示隐藏标记功能,对于排查这类问题至关重要。 记住,耐心和细心是解决Word问题的关键。