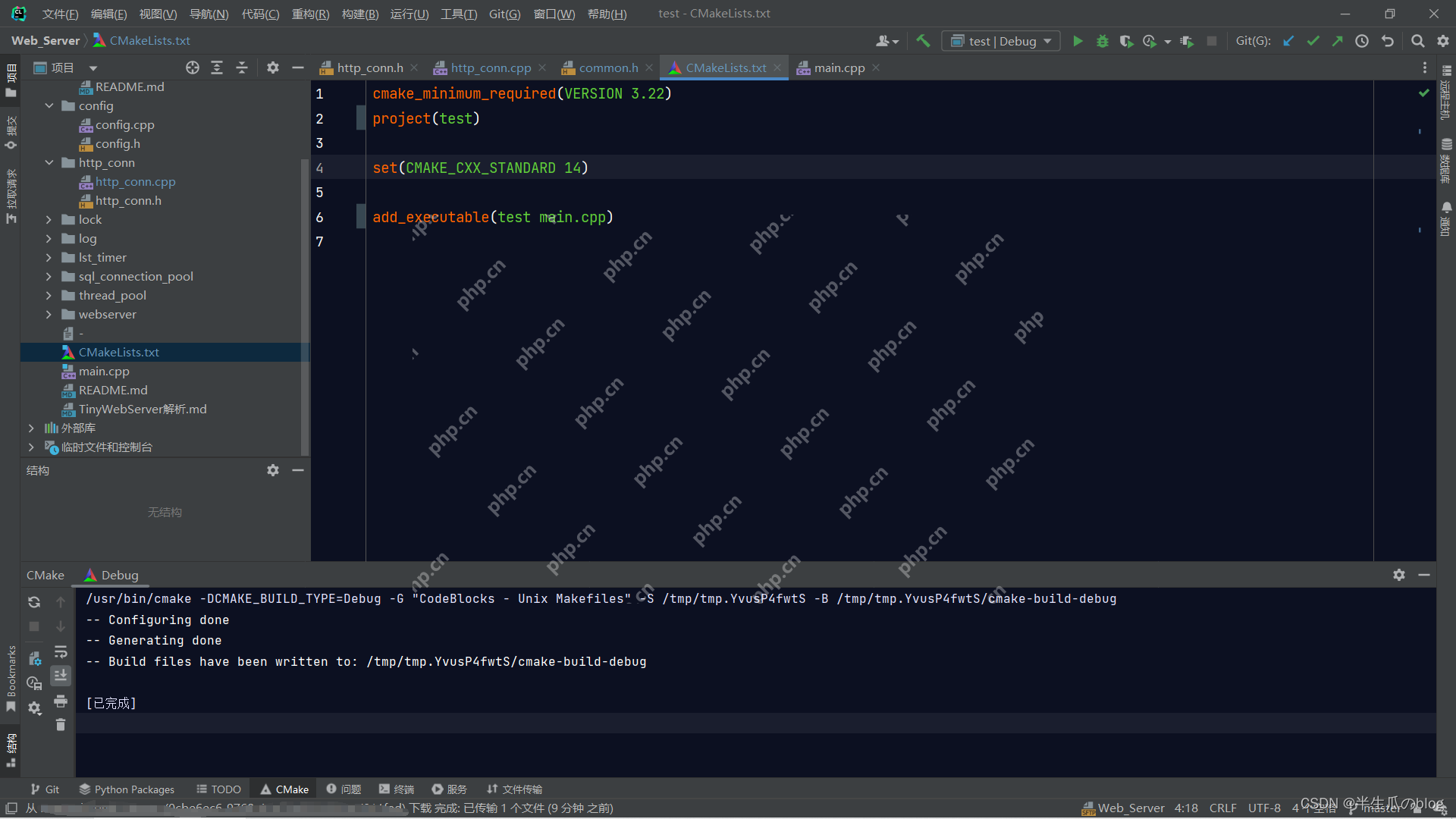当然,excel 可以保存为 pdf。操作方法如下:在 excel 中,选择“文件”>“另存为”>“pdf (*.pdf)”。调整“选项”以最小化文件大小或标准化质量。调整页面设置以确保所有内容都包含在 pdf 文件中。根据需要添加密码保护或其他安全设置。预览并保存 pdf 文件。

Excel 当然可以保存为 PDF!这可是个相当实用的功能,我几乎每天都用。 你可能觉得这很简单,但其实里面有不少小技巧和需要注意的地方。
先说最基本的保存方法:在 Excel 的“文件”菜单里,选择“另存为”,然后在文件类型下拉菜单里找到“PDF (*.pdf)”就可以了。 看起来轻轻松松,对吧? 但实际操作中,你可能会遇到一些问题。
比如,你可能会发现保存后的 PDF 文件大小出乎意料地大。这是因为 Excel 默认会把所有格式信息都保留在 PDF 里,包括那些你肉眼根本看不见的微小调整。解决方法很简单,在“另存为”对话框里,点选“选项”,然后在弹出的窗口里选择“最小化文件大小”或者“标准”。 这两种选项的区别在于压缩程度,前者压缩得更厉害,但可能会导致一些细微的格式损失,后者则比较稳妥。 我个人更倾向于用“标准”,毕竟文件大小和质量需要权衡。
另一个常见问题是,保存后的 PDF 文件排版错乱。这通常是因为 Excel 工作表里的内容超出了 PDF 页面的可打印区域。这时你需要在 Excel 里调整页面设置,比如调整打印区域、页边距,或者将工作表内容进行分栏,确保所有内容都能完整地显示在 PDF 文件里。 记住,预先检查一下打印预览,这能帮你避免很多不必要的麻烦。
还有,如果你需要在保存 PDF 时添加一些额外的安全设置,比如密码保护,或者限制打印和编辑,也可以在“选项”窗口里进行设置。 这些设置能有效保护你的 Excel 文件的机密性。
最后,不同版本的 Excel 在保存 PDF 的功能上可能略有差异,但基本操作流程都是类似的。 如果你遇到任何问题,记得查看 Excel 的帮助文档,或者搜索相关的教程。 记住,熟能生巧,多练习就能掌握这些技巧,让你的 Excel 工作更高效。
针对不同的办公场景,我建议大家根据实际需求选择合适的保存方式。比如,如果你需要将 Excel 文件发送给不使用 Excel 的人,保存为 PDF 是最佳选择;如果你需要保留 Excel 文件的编辑功能,那就直接保存为 Excel 文件格式。 善用 Excel 的各种功能,才能最大限度地提高工作效率。 别忘了,探索和实践是掌握任何软件的必经之路!