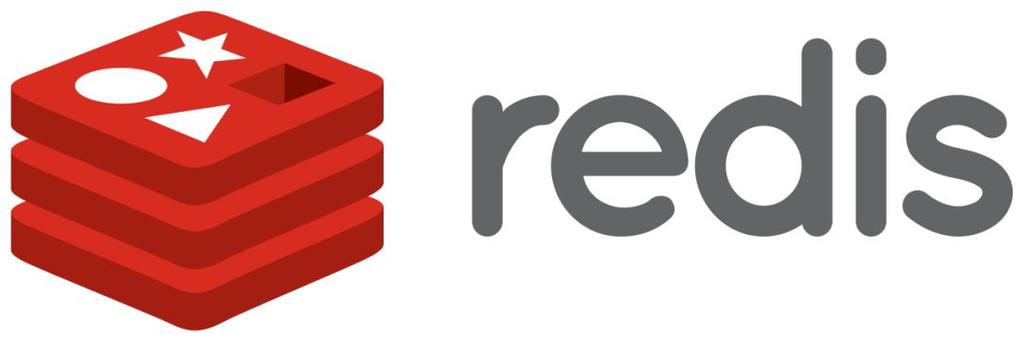excel 查找重复项而不删除它们:条件格式:直观但无法深入操作。countif 函数:统计重复次数,但需要添加额外列。高级筛选:筛选唯一值,但会丢弃重复项。power query(或数据透视表):快速高效处理大量数据。

excel 查找重复项,而不删除它们,其实很简单,方法不止一种,各有优劣,我这就来给你细细道来。
最直接的方法,就是用条件格式。选中你的数据区域,点击“开始”菜单下的“条件格式”,选择“突出显示单元格规则”,再选“重复值”。Excel 会自动帮你把重复的单元格高亮显示出来,一目了然。 这个方法的好处是直观,缺点是只能“看到”,无法直接进行其他操作,比如统计重复次数。
如果你需要更进一步的操作,比如统计重复次数,或者对重复项进行筛选,那么就得借助函数了。 COUNTIF 函数就是个好帮手。假设你的数据在 A 列,你可以在 B 列第一行输入 =COUNTIF($A$1:$A1,A1),然后向下拖动公式。这个公式会统计 A 列中,当前单元格之前(包括当前单元格)有多少个与当前单元格值相同的单元格。 结果大于1的,就表示是重复项。 这方法的优点是能统计重复次数,缺点是需要额外一列来显示结果,对数据区域造成了一定的干扰。
还有一种方法,利用高级筛选。 在“数据”菜单下找到“高级”,选择“筛选列表中的唯一记录”,勾选“复制到其他位置”,指定好复制到的位置,点击“确定”。 你会得到一个只包含唯一值的列表。 这方法简单粗暴,直接筛选出唯一值,但它丢弃了重复项,如果你需要保留所有数据,并标记重复项,这个方法就不太合适了。
最后,再说说几个容易掉坑的地方。 COUNTIF 函数中的绝对引用和相对引用一定要搞清楚,否则统计结果会出错。 条件格式的设置,记得要选择正确的区域,否则只高亮部分重复项,那就尴尬了。 还有,如果你的数据量很大,用函数的方法可能会比较慢,这时可以考虑使用Power Query(数据透视表也行,但Power Query更高效),它能更快速地处理大量数据,并提供更强大的数据分析功能。
总的来说,选择哪种方法取决于你的具体需求。 如果只是简单地查看重复项,条件格式就足够了;如果需要统计重复次数或进行更复杂的操作,COUNTIF 函数或高级筛选会更有效;而对于超大规模的数据,Power Query 则会是最佳选择。 记住,熟练掌握这些方法,才能在 Excel 的世界里游刃有余!