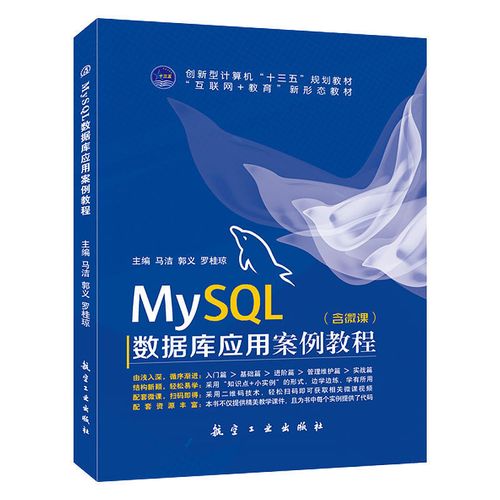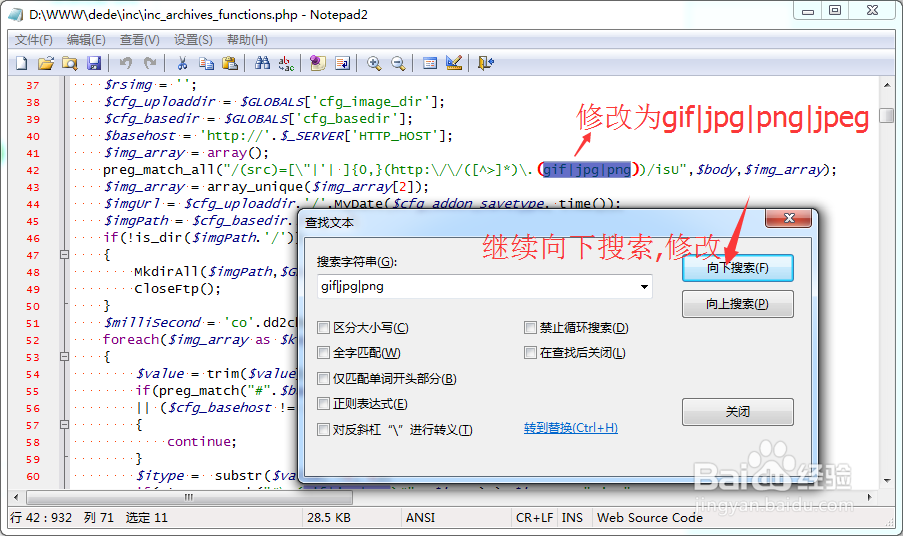错误恢复界面是联想Windows系统启动失败后的自救机制,提供启动修复、系统还原和命令提示符等选项。启动修复快速但修复能力有限;系统还原可恢复系统到指定时间点,但需要可用还原点;命令提示符提供高级命令行操作,但需具备相应经验。高级技巧包括使用pe系统或第三方工具。预防胜于治疗,定期备份、养成良好使用习惯和按时查杀病毒能有效预防系统崩溃。

联想Windows错误恢复:那些你可能不知道的坑和妙招
很多人碰到联想Windows系统崩溃,弹出令人头疼的错误恢复界面,就傻眼了。其实,这玩意儿没那么可怕,但处理起来也颇有讲究,一不小心就掉坑里。这篇文章,我就来扒一扒联想Windows错误恢复的那些事儿,让你少走弯路。
先说结论:错误恢复界面,说白了就是系统启动失败后的自救机制。它尝试修复一些常见问题,比如系统文件损坏、引导记录丢失等等。但它并非万能药,有些问题它搞不定,甚至可能加剧问题。
基础知识:你得先明白这玩意儿是咋回事
联想电脑,或者说绝大多数Windows电脑,都内置了这个错误恢复机制。它的启动方式多种多样,比如开机时按特定按键(通常是F8、F12、Shift+F8,具体取决于你的bios设置和联想电脑型号,这得自己摸索,官网文档也可能帮不上忙,因为这玩意儿变化太快),或者在系统出现严重错误时自动启动。
点击下载“嗨格式数据恢复大师”;
这个界面通常提供几个选项:启动修复、系统还原、命令提示符等等。看起来简单,但每个选项都暗藏玄机。
核心:启动修复、系统还原,到底哪个更靠谱?
启动修复,它就像个系统自带的“急救箱”,尝试修复一些常见的启动问题。这玩意儿速度快,但修复能力有限,很多棘手问题它搞不定。 我见过不少人,反复点击启动修复,结果系统还是无法启动,最后不得不重装系统。
系统还原,这就像时光机,让你把系统恢复到之前的某个时间点。 听起来很美好,对吧?但实际使用中,你得确保你有一个可用的还原点,并且这个还原点是在问题出现之前创建的。 很多新手,根本不知道怎么创建还原点,或者还原点都被系统自动清理了。 更糟糕的是,如果你的问题是病毒导致的,系统还原很可能把病毒也一起还原回来。
实际操作:命令提示符,才是高手进阶之路
别小看命令提示符,它才是真正的“瑞士军刀”。 你可以在命令提示符下执行各种命令,比如修复引导记录、检查磁盘错误等等。但这需要你具备一定的命令行操作经验,否则很容易误操作,把系统搞得更糟。
举个例子,bootrec /fixmbr 这个命令可以修复主引导记录,这对于一些引导问题非常有效。但如果你乱用,比如把系统分区搞错了,后果不堪设想。
高级技巧:一些你可能没见过的操作
有些时候,错误恢复界面提供的选项不够用,你需要更高级的操作。例如,你可能需要使用PE系统(一个独立的迷你操作系统),从PE系统中进入你的硬盘,进行更深入的修复。 或者,你可能需要使用第三方工具,比如分区工具、数据恢复工具等等。 这些工具功能强大,但使用不当也可能造成数据丢失。
性能优化和最佳实践:预防胜于治疗
与其被动地处理错误恢复,不如主动预防。 定期备份系统,这非常重要! 养成良好的使用习惯,不要随意安装不明来源的软件,定期查杀病毒,这些都是预防系统崩溃的有效措施。 记住,数据无价!
代码示例 (Python, 用于模拟错误恢复流程,仅供参考,不涉及实际系统修复):
def recovery_options(): print("联想Windows错误恢复") print("1. 启动修复") print("2. 系统还原") print("3. 命令提示符") print("4. (高级) 使用PE系统") def simulate_repair(option): if option == 1: print("启动修复中... (模拟)") # 模拟修复结果,可能成功也可能失败 success = random.choice([True, False]) if success: print("修复成功!") else: print("修复失败!") # ... 其他选项的模拟修复 ... import random recovery_options() choice = int(input("请选择一个选项: ")) simulate_repair(choice)
记住,这只是个简单的模拟,实际的系统修复要复杂得多。 切勿盲目尝试,不懂就找专业人士帮忙。 数据丢失的代价,远比重装系统要高得多!