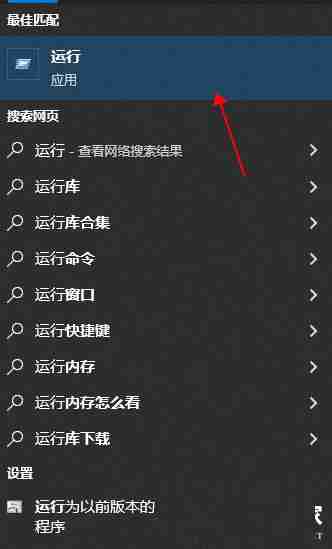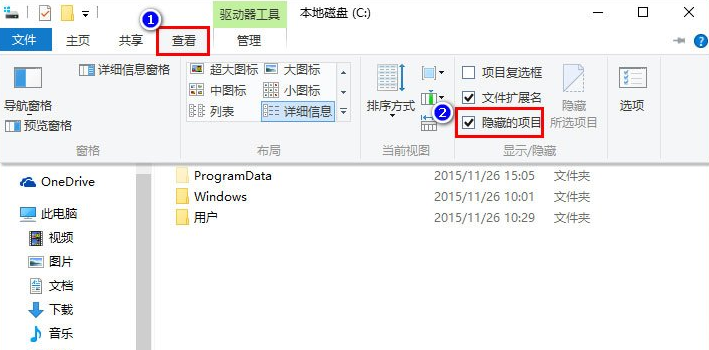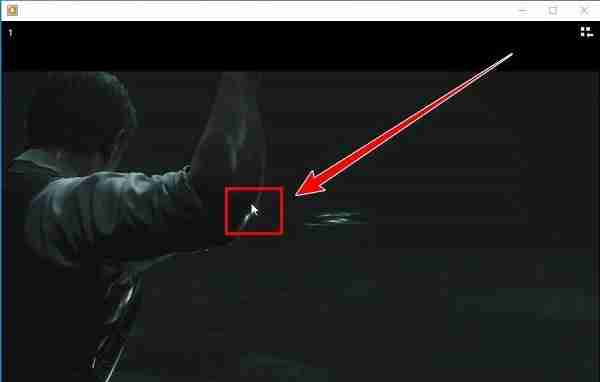win10系统还原点轻松设置指南
本教程将引导您逐步设置win10系统的还原点,有效保护您的系统文件。
- 打开系统属性: 右键点击桌面“此电脑”,选择“属性”。
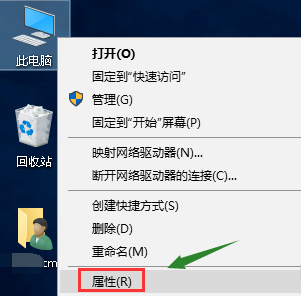
- 进入系统保护: 在属性窗口左侧,点击“系统保护”。
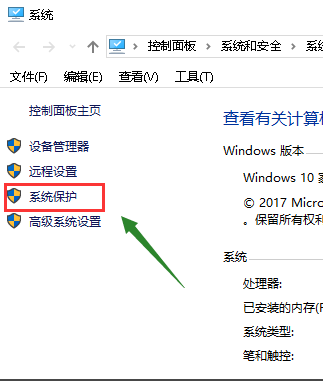
- 选择系统盘: 在“系统属性”窗口中,选择您的系统盘(通常是c盘),然后点击“配置”。

- 创建还原点: 在“系统保护”选项卡中,点击“创建”。
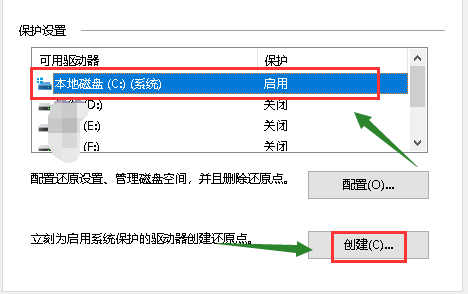
- 命名还原点: 为您的还原点输入一个描述性名称(例如日期),然后点击“创建”。
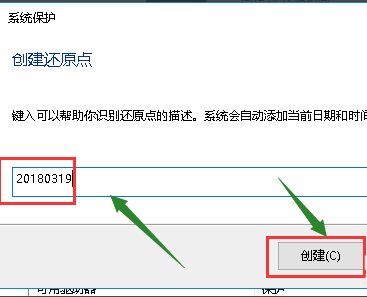
- 等待创建完成: 系统将开始创建还原点,所需时间取决于系统大小。
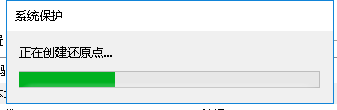
- 完成创建: 创建完成后,点击“关闭”。
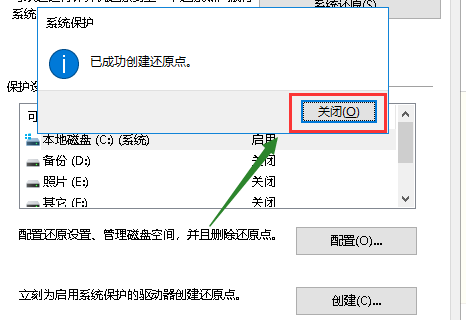
- 设置磁盘空间: 在“系统保护”选项卡中,您可以调整系统保护所使用的磁盘空间大小。
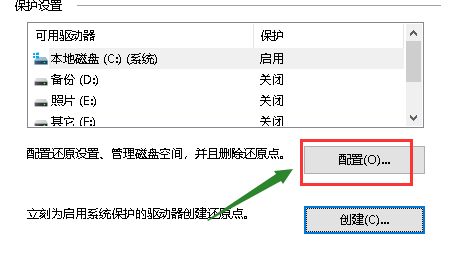
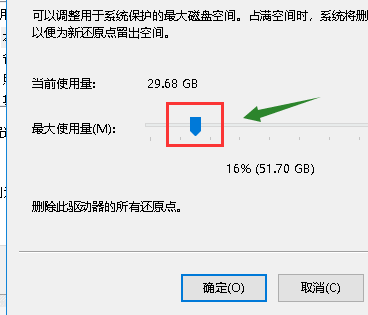
现在,您的win10系统已成功设置还原点,可以应对系统故障,轻松恢复到之前的状态。