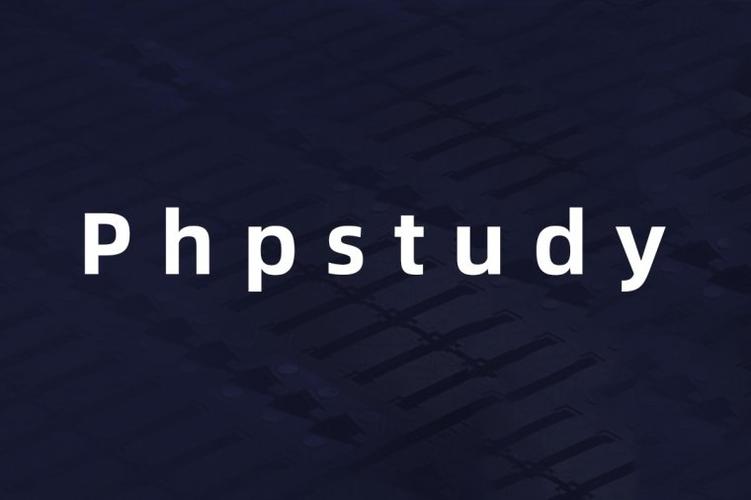解决win10开机密码输入框消失问题
本文提供win10系统开机时密码输入框消失的解决方法。 按照以下步骤操作,即可恢复密码输入功能。
- 打开开始菜单,点击“设置”。
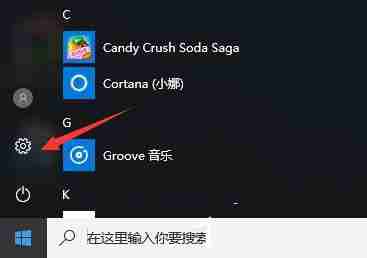
- 在设置界面中,找到并点击“更新和安全”。
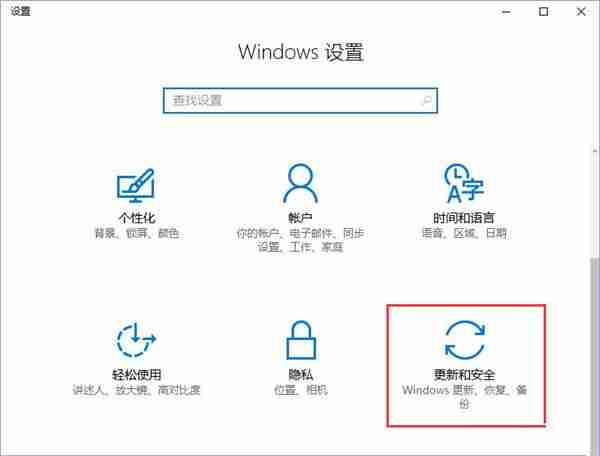
- 在左侧菜单选择“恢复”,然后在“高级启动”区域点击“立即重启”。
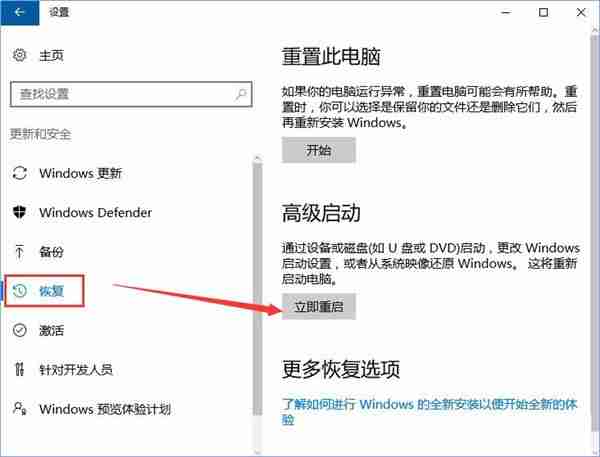
- 系统重启后进入高级启动选项,选择“疑难解答”。
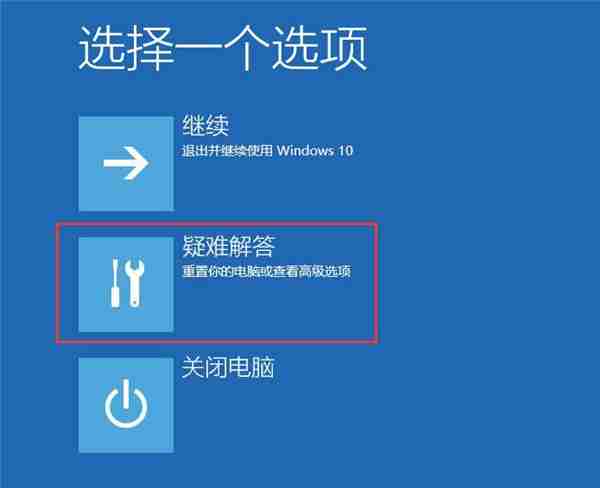
- 点击“高级选项”。
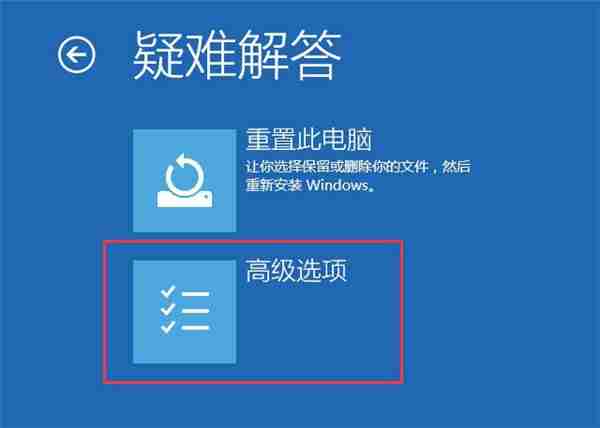
- 选择“启动设置”。
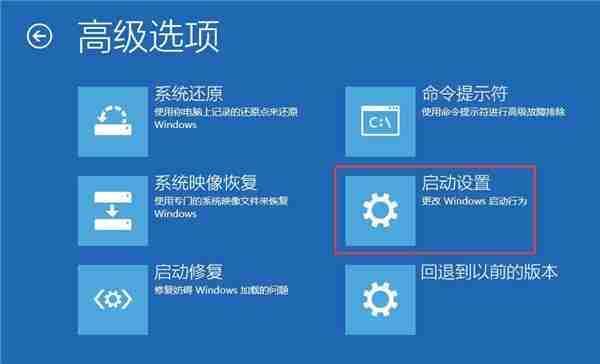
- 点击“重启”。

- 重启后,在启动设置界面按F4或选择数字4进入“安全模式”。
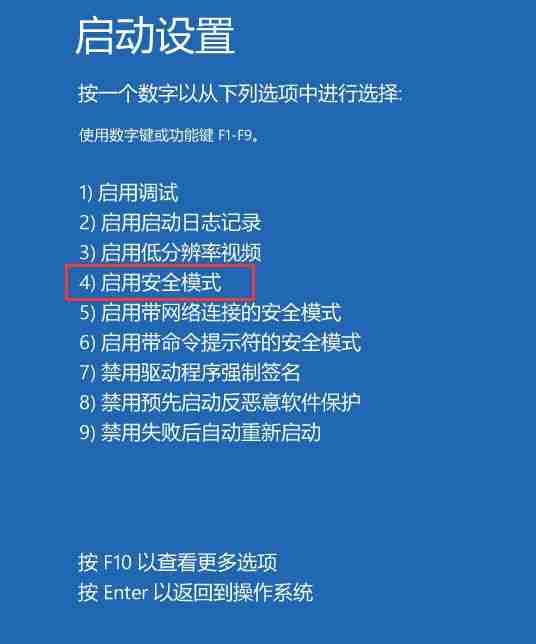
- 安全模式登录系统后,按下“Win+R”组合键打开运行窗口,输入“msconfig”并点击“确定”。
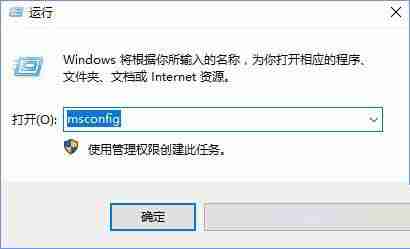
- 在系统配置窗口的“常规”选项卡中,选择“正常启动”,然后点击“确定”并重启电脑。 密码输入框应该会恢复正常显示。
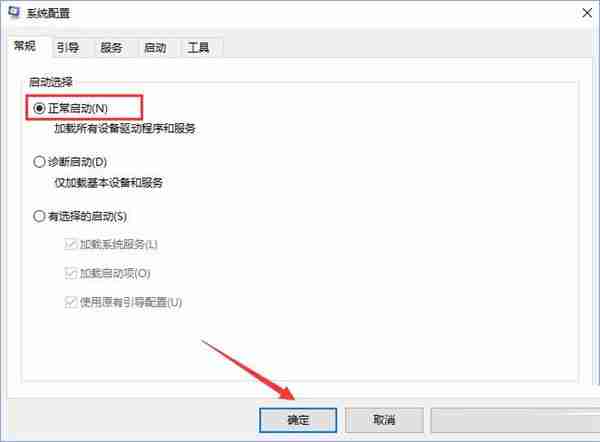
通过以上步骤,您应该能够解决Win10开机密码输入框不显示的问题。