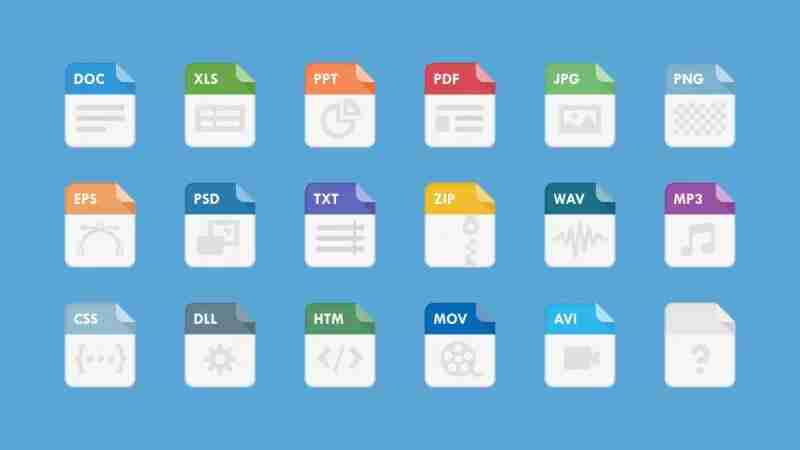快速排版 word 文档的方法:使用样式快速应用预定义格式使用快捷键格式化标题、粗体、斜体、下划线使用列表创建编号或项目符号列表使用制表符对齐文本并创建列使用文本框和形状创建视觉版式使用合并中心合并多个文档使用页面设置调整页边距、方向和页眉页脚使用高级功能自定义段落格式、字体设置和段落着色

如何快速排版 word 文档
快速排版 Word 文档的步骤:
1. 使用样式
- 样式是一组预定义的文本格式设置,可以快速应用于选定的文本。
- 转到“开始”选项卡,点击“样式”组中的下拉箭头。
- 选择一个合适的样式,例如“标题 1”或“正文”。
2. 使用快捷键格式化文本
- 标题:Ctrl + 1(标题 1)、Ctrl + 2(标题 2)、等等。
- 粗体:Ctrl + B
- 斜体:Ctrl + I
- 下划线:Ctrl + U
3. 使用列表
- 创建列表:转到“开始”选项卡,点击“段落”组中的“编号”或“项目符号”。
- 缩进列表:使用 Tab 键或“缩进”按钮(“段落”组)。
4. 使用制表符
- 制表符可帮助对齐文本和创建列。
- 转到“开始”选项卡,点击“段落”组中的“制表符”。
- 调整制表位点和对齐方式。
5. 使用文本框和形状
- 文本框和形状可用于创建视觉上引人注目的版式。
- 转到“插入”选项卡,选择“文本框”或“形状”。
- 编辑文本并调整格式。
6. 使用合并中心
- 合并中心可将多个文档组合成一个主文档。
- 转到“邮件”选项卡,点击“合并中心”组中的“开始合并邮件”。
- 遵循提示选择数据源和合并字段。
7. 使用页面设置
- 页面设置允许您设置页边距、页面方向和页眉页脚。
- 转到“页面布局”选项卡,点击“页面设置”。
- 调整所需设置。
8. 使用高级功能
- 段落格式:允许您控制缩进、对齐方式和其他段落设置。
- 字体设置:允许您选择字体、大小和颜色。
- 段落着色:允许您为段落添加背景颜色。